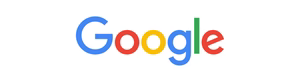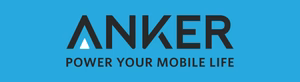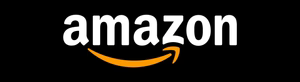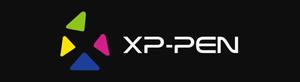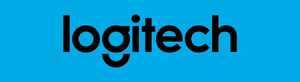How to Turn Off Touch Screen of Your Laptop?
Ever accidentally trigger your device’s touch screen when you didn’t mean to? It happens to everyone, whether you’re using a Windows laptop, an Apple Mac, an Android tablet, or an iOS device. Knowing how to turn off the touch screen can be a big help. In this guide, we’ll show you how to disable the touch screen on different devices. This will help you take back control and boost your productivity.
Key Takeaways
- Discover the advantages and drawbacks of touch screen devices
- Learn why you might want to disable the touch screen on your device
- Explore step-by-step guides for turning off the touch screen on Windows laptops, macOS devices, Android tablets and phones, and iOS devices
- Troubleshoot common touch screen issues and find solutions
- Understand the importance of maintaining control over your device’s touch screen functionality
Introduction: Exploring the Touchscreen Dilemma
Touch screen devices are everywhere today, making our digital lives easier. We can tap and swipe on laptops and phones, changing how we use technology. But, this ease can sometimes cause problems, making us think about turning off the touch screen.
The Advantages and Drawbacks of Touch Screen Devices
Touch screens have many benefits, like making tasks like drawing easier. They also help us navigate and are great for people with physical challenges. Yet, they can use more power, cause accidental taps, and distract us. Knowing the pros and cons of touch screen laptops helps us decide if they’re worth it.
Why You Might Want to Disable the Touch Screen
There are good reasons to disable the touch screen on a laptop. For example, if you’re writing or coding, it saves battery and stops unwanted taps. Some people find touch screens distracting, especially at work. Turning off the touch screen helps them stay focused and avoid mistakes.
Choosing to disable the touch screen on a laptop depends on your needs. It could be for better battery life, more focus, or less mistakes. Knowing how to turn off the touch screen is useful, no matter your reason.
how to turn off touch screen on Windows Laptops
If you often accidentally tap the touch screen on your Windows laptop, don’t worry. There are simple ways to turn it off. This guide will help you disable the touch screen on HP, Dell, Asus, or any other Windows laptop easily.
Disabling Touch Screen via Settings
One quick way is to turn off the touch screen through your laptop’s Settings. Here’s how:
- Open the Start menu and search for “Settings”.
- Click on “Devices”.
- Select “Pen & Windows Ink” from the left-hand menu.
- Under the “Touch” section, toggle the setting to “Off”.
Disabling Touch Screen via Device Manager
If Settings doesn’t work, try the Device Manager. Here’s what to do:
- Press the Windows key + X and select “Device Manager”.
- Expand the “Human Interface Devices” category.
- Right-click on the “HID-compliant touch screen” and select “Disable device”.
Using Third-Party Software
For a more detailed solution, consider third-party software. Touchscreen Enabler is a popular choice. It lets you easily toggle the touch screen on and off, and customize settings.
| Laptop Model | How to Turn Off Touch Screen |
|---|---|
| HP Laptop | Use the Settings menu or Device Manager to disable the touch screen. |
| Dell Laptop | Follow the same steps as for HP laptops to turn off the touch screen. |
| Asus Laptop | Disable the touch screen through the Settings menu or Device Manager. |
By following this guide, you can easily disable the touch screen on your Windows laptop. This helps avoid accidental inputs and boosts your productivity and user experience.
Disabling Touch Screen on macOS Devices
If you have a Mac, you might want to turn off the touch screen. This is true for MacBooks and iMacs with touch displays. We’ll show you how to turn off the touch screen on your Mac easily.
Disable Touch Screen on macOS
To disable the touch screen on your Mac, just follow these steps:
- Open the System Preferences on your Mac.
- Click on the Accessibility icon.
- In the Accessibility settings, go to the Pointer Control section.
- Under the Alternate Control Methods tab, find the option to Disable built-in trackpad or Disable touch screen.
- Check the box next to the option to disable the touch screen on your Mac.
- Close the System Preferences window. Your touch screen should now be off.
You can also disable the touch screen on your iMac or other macOS devices. Just go to System Preferences > Accessibility > Pointer Control and follow the same steps.
After disabling the touch screen, you won’t use touch gestures on your Mac. But, it’s good if you don’t like accidental touches or prefer a mouse and keyboard.
The steps might change a bit with different macOS versions. But, disabling the touch screen on your Mac is pretty much the same across all versions.
Turning Off Touch Screen on Android Tablets and Phones
If you use an Android device, you might need to turn off the touch screen sometimes. This is helpful if you’re dealing with unwanted touches or need to disable the screen for a task. We’ll show you how to do this on your Android device.
Disabling Touch Screen Through Device Settings
To turn off the touch screen on your Android, start with the device settings. Here’s how:
- Open the Settings app on your Android device.
- Find the Accessibility or Display settings.
- Look for “Touch Sensitivity” or “Touch Screen”.
- Tap the setting and switch it to OFF.
The steps might change a bit based on your device and software. But the basic steps are the same.
Using Third-Party Apps to Disable Touch Screen
If settings don’t work, try a third-party app. There are many apps on the Google Play Store that can disable the touch screen. The “Touch Lock” app is a good choice. It lets you turn off the touch screen with just one tap.
| Device | How to Turn Off Touch Screen |
|---|---|
| Android Tablet | 1. Go to Settings > Accessibility or Display 2. Find “Touch Sensitivity” or “Touch Screen” option 3. Toggle the setting to OFF |
| Android Phone | 1. Go to Settings > Accessibility or Display 2. Look for “Touch Sensitivity” or “Touch Screen” option 3. Turn the setting OFF |
| Samsung Tablet | 1. Go to Settings > Accessibility 2. Tap “Interaction and dexterity” 3. Toggle “Touch interactions” to OFF |
| Google Pixel | 1. Go to Settings > Accessibility 2. Tap “Touch and gestures” 3. Turn off “Touch screen” option |
By following these steps, you can turn off the touch screen on your Android device. This helps with tasks that don’t need touch input or fixes .
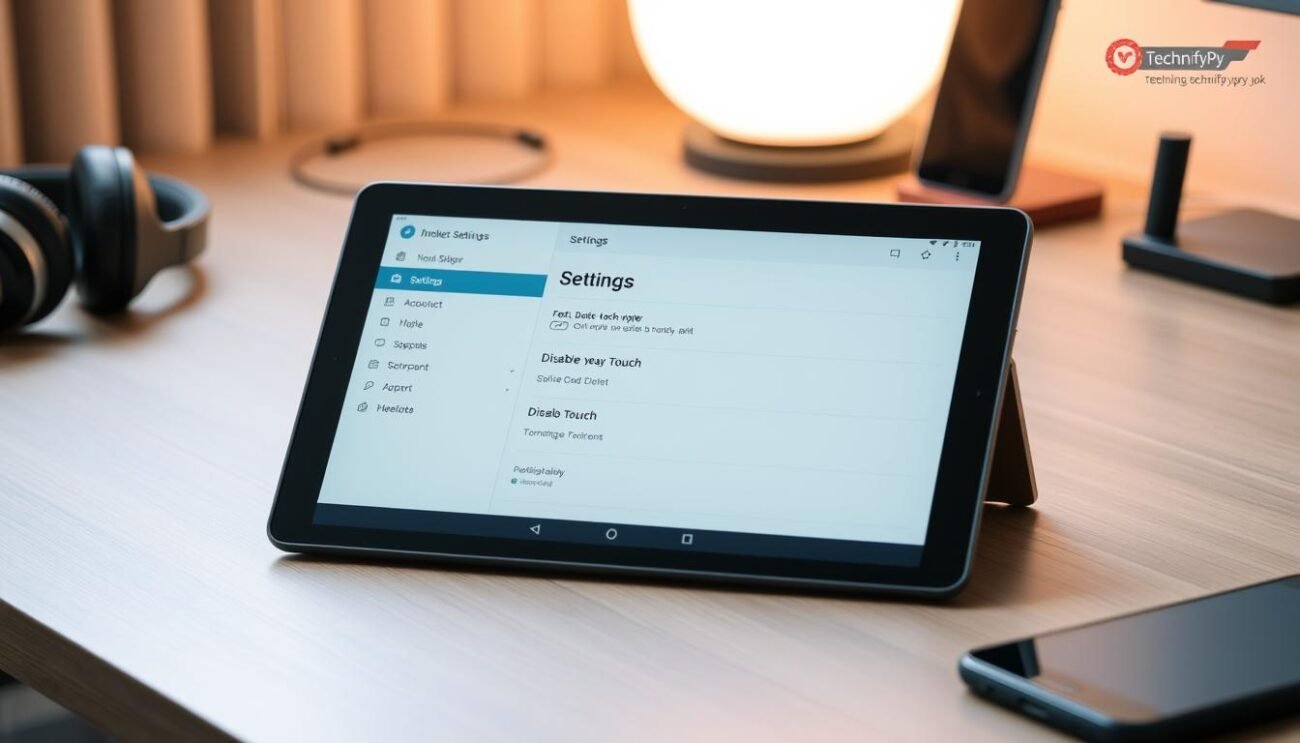
Deactivating Touch Screen on iOS Devices
If you use an iPad or iPhone and want to turn off the touch screen, you’re in the right place. We’ll show you how to disable the touch screen on your iOS device. This applies to both iPads and iPhones.
Disabling Touch Screen on iPads and iPhones
Turning off the touch screen on your iPad or iPhone can solve touch screen problems. It also helps avoid accidental taps. Here’s how to do it:
- Open the “Settings” app on your iPad or iPhone.
- Scroll down and tap on “Accessibility”.
- In the Accessibility menu, find the “Touch” section.
- Tap on “AssistiveTouch” and switch it to “On”.
- With AssistiveTouch on, a small button will appear on your screen.
- Tap the AssistiveTouch button, then choose “Device” and “Lock Screen”.
- Your touch screen will be off. You can use the physical buttons or the AssistiveTouch menu to control your device.
Disabling the touch screen on your iPad or iPhone means you can’t use touch features. But it’s good if your touch screen isn’t working right or if you don’t want accidental taps.
| Feature | How to Disable on iOS |
|---|---|
| Touch Screen | Enable AssistiveTouch and lock the screen |
To turn the touch screen back on, just follow the same steps. Switch the AssistiveTouch switch to “Off”.
Troubleshooting Common Touch Screen Issues
Having a touch screen that doesn’t work can be really frustrating. But don’t worry, we’re here to help! We’ll cover the most common touch screen problems and show you how to fix them. Whether it’s unresponsive gestures, false inputs, or software issues, we’ve got the solutions for you.
Unresponsive Touch Screen
If your touch screen isn’t responding, here are some steps to try:
- Look for any dirt or objects on the screen that might be blocking it.
- Make sure your screen protector or case isn’t causing any problems.
- Try a soft reset or reboot to see if it fixes the issue.
- If it still doesn’t work, update your device’s software or drivers.
False Touch Inputs
Are you getting ghost touches or unexpected inputs? Here’s what to do:
- Clean the screen well to remove dirt, grease, or moisture.
- Turn off any touch gestures or features you don’t use.
- Check for software updates that might fix the issue.
- If it’s a hardware problem, you might need professional help.
Software-Related Touch Screen Issues
Touch screen problems can also be caused by software bugs or conflicts. Here’s what you can do:
| Issue | Troubleshooting Steps |
|---|---|
| Unresponsive touch in certain apps | Clear the app’s cache and data, or try reinstalling the app. |
| Touch screen not working after a software update | Revert to the previous software version or perform a factory reset. |
| Touch screen issues on Windows laptops | Update your device’s touchscreen driver or reinstall it. |
Every device and problem is different. So, if these steps don’t work, don’t hesitate to reach out to the manufacturer’s support or seek professional help.
Conclusion
Learning how to turn off or disable touch screens on devices is very useful. It helps with accidental touches, screen sensitivity, or if you like traditional input methods. This guide has shown you how to manage your device’s touch features.
You now know how to disable touch screens on Windows laptops, macOS, Android, and iOS devices. By using these steps, you can work more efficiently, avoid frustration, and make your device fit your needs better.
Remember, turning off or disabling touch screens is easy. It’s just a few clicks or taps away. Whether you need it temporarily or permanently, this guide has given you the tools to control your touch screen settings.