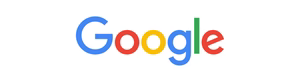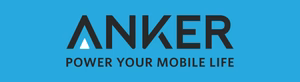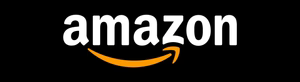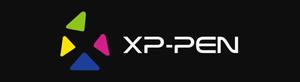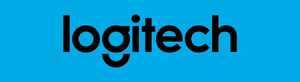Are you having trouble finding the boot menu on your HP laptop? This guide will help you learn how to use the HP boot menu easily. You’ll discover hidden keys, BIOS/UEFI settings, and tips to fix boot problems. Soon, your laptop will start up without any issues.
Key Takeaways
- Familiarize yourself with the boot menu and its importance for HP laptops
- Unlock the secret boot menu key combinations for various HP laptop model
- Leverage the boot menu to access advanced options and troubleshoot boot issues
- Explore the BIOS/UEFI settings to customize your HP laptop’s boot sequence
- Learn how to boot from external devices like USB drives and CD/DVD drives
Ever wondered about the mysterious boot menu key on your HP laptop? Unlocking the HP boot menu can make your computer run smoother. In this guide, we’ll explore HP laptop boot options. You’ll learn essential tips and tricks to access this powerful tool and enhance your device’s performance.
Understanding the Boot Menu on HP Laptops
The boot menu on HP laptops is a powerful tool. It gives you access to important system settings and troubleshooting options. You can adjust the boot order, enable or disable secure boot, and access recovery options through it.
What is a Boot Menu?
The boot menu appears on your HP laptop during startup. It lets you choose different boot options. You can boot from the default hard drive, external devices like USB drives or CD/DVD drives, or access the BIOS/UEFI settings.
Importance of the Boot Menu in HP Laptops
The boot menu is crucial for HP laptop users. It lets you:
- Access and configure the BIOS or UEFI settings, which are key for system performance and stability
- Boot from alternative devices, such as USB drives or recovery media, to troubleshoot issues or perform system recovery
- Initiate diagnostics and troubleshooting tools to identify and resolve hardware or software problems
- Modify the boot order, allowing you to prioritize the boot device of your choice
Knowing how to use the boot menu can greatly help keep your HP laptop healthy and working well.
Common HP Laptop Boot Menu Key Combinations
Accessing the boot menu on your HP laptop can differ by model. Yet, some keys are often used across various HP laptops. These keys help you enter the boot menu.
The F2 key is a common choice for HP laptops. Pressing F2 repeatedly during startup lets you access the boot menu. Here, you can tweak your system’s startup settings.
The F10 key is another popular option. Like F2, pressing F10 repeatedly during boot gets you into the boot menu.
The F12 key is also widely used. It lets you enter the boot menu. From there, you can choose your boot device, like a USB or CD/DVD.
Some HP laptops might need the Esc key to enter the boot menu. Trying different keys is key. You might need to try a few to find the right one for your model.
Keep in mind, the right key combination can change with your HP laptop model. Always check your laptop’s manual or the manufacturer’s website for exact instructions.
| HP Laptop Model | Boot Menu Key Combination |
|---|---|
| HP Pavilion | F2, F10, F12 |
| HP Envy | F2, F10, F12 |
| HP EliteBook | F2, Esc |
| HP Spectre | F2, F10 |
Remember, the exact boot menu key for your HP laptop might differ. Always try different keys and check your laptop’s manual or the manufacturer’s website for detailed instructions.
HP laptop boot menu key
Accessing the boot menu on your HP laptop can be different for each model and BIOS/UEFI version. To find the right key, check your laptop’s manual or the HP website.
The boot menu is key for HP laptops. It helps with booting from external devices, accessing BIOS/UEFI settings, and fixing boot problems. Knowing how to get to this menu is useful for HP laptop users.
Common HP Laptop Boot Menu Keys
Some common keys for the boot menu on HP laptops are:
- F2 or F12: These keys are often used to access the boot menu on HP laptops.
- Esc: Pressing the Esc key during the boot process can sometimes bring up the boot menu.
- Spacebar: On certain HP models, holding down the Spacebar during boot can trigger the boot menu.
The exact key or combination may change based on your HP laptop model and BIOS/UEFI version. Always check your laptop’s manual or the HP website for the most accurate info.
Accessing the Boot Menu on HP Laptops
To get to the boot menu on your HP laptop, follow these steps:
- Turn on or restart your HP laptop.
- As the laptop boots, press the right boot menu key (e.g., F2, F12, Esc, or Spacebar) until the menu shows up.
- Once the menu is up, you can explore and choose what you need.
The exact steps might change a bit based on your HP laptop model and BIOS/UEFI version. For detailed instructions, check your laptop’s manual or the HP website.
Knowing how to access the boot menu on your HP laptop opens up many system management and troubleshooting options. It helps you get the most out of your device.
Accessing the Boot Menu on Different HP Laptop Models
Getting into the boot menu on your HP laptop is key for fixing problems, tweaking settings, or using external devices. But, how you get there can change based on your laptop’s age.
Accessing the Boot Menu on Newer HP Laptop Models
For newer HP laptops, pressing the F12 key is the usual way to get to the boot menu. Just start tapping F12 as your laptop turns on. Keep tapping until the menu shows up. Here, you can choose to boot from a USB, CD/DVD, or pick a different startup device.
Accessing the Boot Menu on Older HP Laptop Models
Older HP laptops might need a different key. Instead of F12, try the F2 or F10 key when starting up. Tap the right key a few times to see the boot menu.
Remember, the exact key might differ between HP models. Always check your user manual or the manufacturer’s site for the right steps for your laptop.
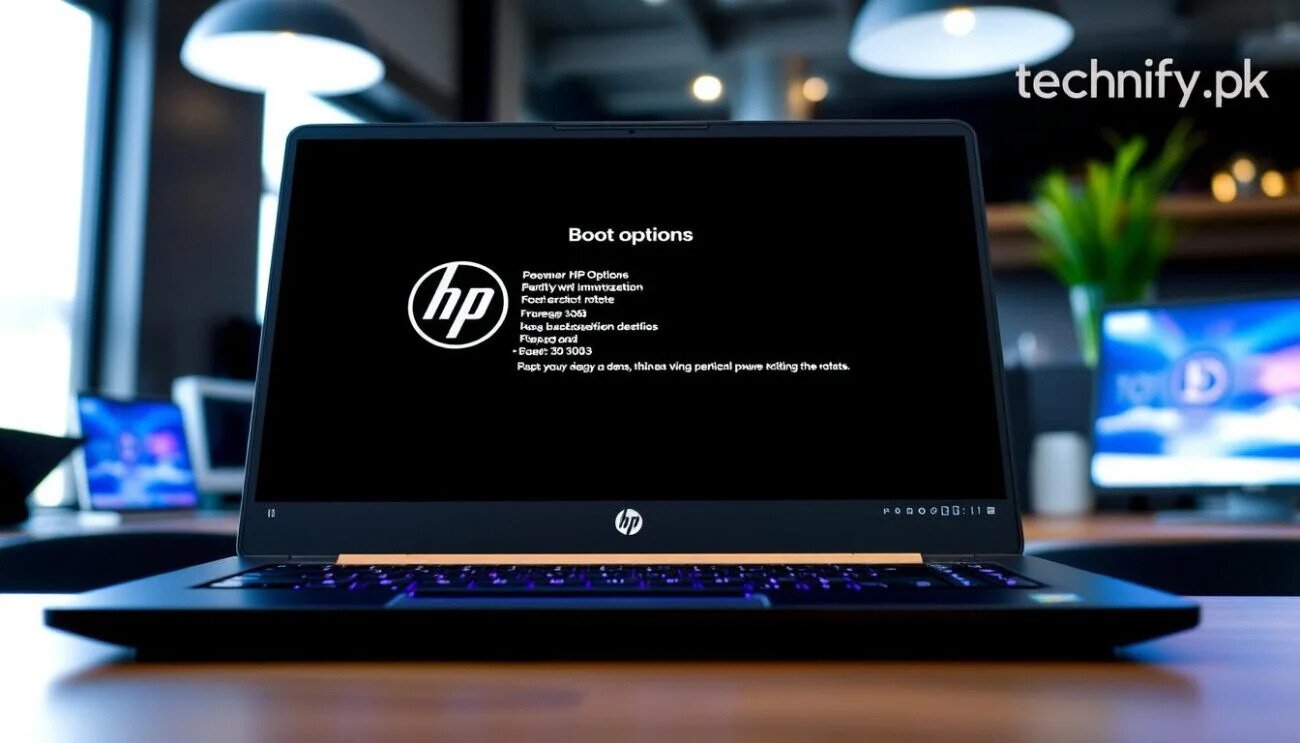
hp boot options
| HP Laptop Model | Boot Menu Key |
|---|---|
| Newer Models | F12 |
| Older Models | F2 or F10 |
Knowing the right boot menu keys for your HP laptop makes accessing it easy. This lets you fix issues, change boot order, or do other advanced tasks.
Navigating the HP Boot Menu Options
When you enter the HP boot menu, you find many options to change how your laptop starts up. These settings help with fixing problems, using recovery tools, or changing the default boot order. Let’s look at the main parts of the HP boot menu.
Selecting the Boot Device
The HP boot menu lets you pick which device your laptop boots from. This is handy if you want to start from a USB drive, CD/DVD, or a certain hard drive partition. Just pick the device you want to start from in the menu.
Adjusting BIOS/UEFI Settings
The HP boot menu also lets you get into your laptop’s BIOS or UEFI settings. These settings affect things like boot order, security, and hardware compatibility. Knowing these settings helps your HP laptop work its best.
Accessing Recovery Tools
The HP boot menu has options for recovery tools like system restore, recovery, or safe mode. These tools are great for fixing system problems or going back to a stable version. Using these recovery options keeps your hp boot settings key healthy and running well.
| Boot Menu Option | Description |
|---|---|
| Boot Device Selection | Choose the device from which your HP laptop will boot (e.g., hard drive, USB, CD/DVD) |
| BIOS/UEFI Settings | Access and modify the low-level configurations that control your hp boot sequence |
| Recovery Tools | Utilize system restore, recovery, and safe mode options to troubleshoot issues |
Knowing the HP boot menu options lets you control your laptop’s start-up. It helps improve performance and gives you tools to solve problems.
Booting from External Devices on HP Laptops
Your HP laptop’s boot menu lets you start from external devices like USB drives or CD/DVDs. This is handy for installing new operating systems, running diagnostic tools, or getting into recovery modes.
Booting from USB Devices
To start your HP laptop from a USB, follow these steps:
- Put the USB device into your laptop.
- Press the right key (usually F9 or Esc) during startup to get to the boot menu.
- In the menu, pick the USB device as your boot option.
- Save your choice and exit the menu to start from the USB.
Booting from CD/DVD Drives
Booting from a CD or DVD is similar to using a USB:
- Put the CD or DVD into your laptop’s optical drive.
- Press the right key (usually F9 or Esc) during startup to get to the boot menu.
- In the menu, choose the CD/DVD drive as your boot option.
- Save your choice and exit the menu to start from the optical drive.
Using the boot menu on your HP laptop lets you easily start from many external devices. This opens up lots of possibilities for your computer use.
| Task | Boot from USB on HP Laptop | Boot from CD/DVD on HP Laptop |
|---|---|---|
| Install Operating System | ✓ | ✓ |
| Run Diagnostic Tools | ✓ | ✓ |
| Access Recovery Environment | ✓ | ✓ |
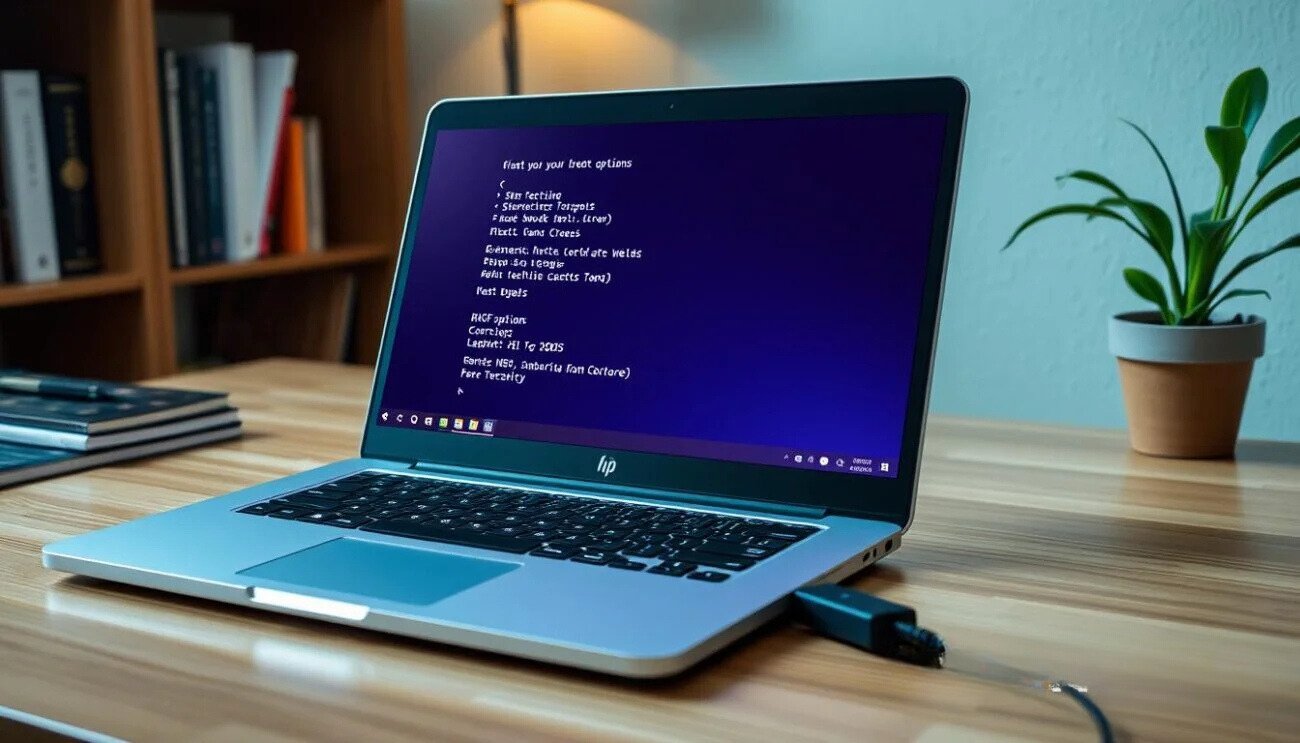
Boot from USB on HP Laptop
“The boot menu on your HP laptop is a powerful tool that opens up a world of possibilities for your computing needs.”
Troubleshooting Boot Menu Issues on HP Laptops
Accessing the boot menu on your HP laptop is key to fixing system problems. But what if you run into issues with the boot menu itself? Don’t worry, there are steps you can take to fix common boot menu errors and get your laptop working again.
Common Boot Menu Errors and Solutions
One common problem is not being able to access the boot menu. This can happen due to outdated BIOS/UEFI firmware, a system glitch, or hardware issues. Here are some solutions to try:
- Check for BIOS/UEFI updates: Make sure your HP laptop’s BIOS or UEFI is current. Outdated firmware can block the boot menu. Visit the HP support website to get and install the latest BIOS/UEFI update for your laptop.
- Reset the CMOS: If BIOS/UEFI updates don’t work, try resetting the CMOS. This resets the BIOS/UEFI settings to their default. Check your HP laptop’s manual for how to do this.
- Use HP’s diagnostic tools: HP has tools like HP Support Assistant and HP System Diagnostics to help with boot menu problems. These tools can find and fix hardware and software issues.
For more complex problems, you might need to repair or replace hardware. If the above steps don’t fix the issue, reach out to HP support for help.
| Boot Menu Issue | Possible Cause | Troubleshooting Solution |
|---|---|---|
| Unable to access the boot menu | Outdated BIOS/UEFI firmware | Check for and install the latest BIOS/UEFI update |
| Boot menu not responding | Corrupted or misconfigured system | Reset the CMOS to restore default BIOS/UEFI settings |
| Boot menu options missing or incorrect | Hardware malfunction | Use HP’s diagnostic tools to identify and troubleshoot the issue |
By following these steps, you can often fix common boot menu problems on your HP laptop. If issues continue, it’s wise to get help from HP support to ensure your laptop works well.
Advanced Boot Options and BIOS/UEFI Settings
Your HP laptop’s boot menu lets you access important startup options. It also opens the door to advanced BIOS or UEFI settings. These settings help you tweak your device’s boot, improve performance, and update the BIOS/UEFI.
Exploring BIOS/UEFI settings through the boot menu lets you change the boot order. You can make your laptop boot from a USB drive or CD/DVD first. This is handy for fast boot hp laptops or fixing boot problems.
The BIOS/UEFI settings also let you update your laptop’s BIOS. This keeps your system current with the latest features and security. You can also turn on secure boot to protect against malware and unauthorized access.
Another important feature is how to boot into bios on your HP laptop. It’s essential for making changes, like switching between uefi vs. bios in hp laptops options. You can also adjust power settings or troubleshoot hardware issues.
By using the advanced boot options and BIOS/UEFI settings, you can customize and optimize your HP laptop. This ensures your device runs smoothly and meets your needs.
Conclusion
In this guide, you’ve learned how to quickly access the boot menu on your HP laptop. Now, you can improve your device’s performance and fix startup problems. You can also boot from external devices like USB drives or optical discs.
Learning to navigate the boot menu options is key. It lets you adjust your HP laptop’s settings and access advanced BIOS/UEFI configurations. This guide is for both tech experts and casual users, giving you the tools to manage your HP laptop’s boot process.
Knowing how to use the boot menu is crucial for your HP device’s health and efficiency. Keep this guide handy to solve any boot-related issues. This way, you’ll get the most out of your HP laptop and its powerful boot menu features.