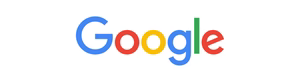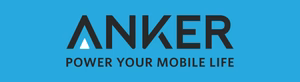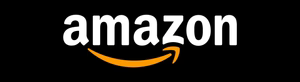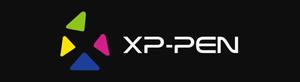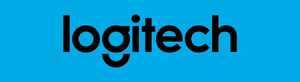In the world of smartphones, the ability to stay connected and informed is paramount. The iPhone’s message display feature plays a vital role in this experience, seamlessly integrating with the device’s core functionality. But have you ever wondered what exactly this feature entails and how it works? Prepare to unlock the secrets behind what is display message in iphone and discover the practical ways it can enhance your daily interactions.
Key Takeaways
- Understand the essential components of the iPhone’s message display system
- Explore the different types of message notifications available on your iPhone
- Learn how to customize your message display settings for optimal user experience
- Discover ways to manage message privacy and security on your device
- Uncover advanced configuration options to fine-tune your message display preferences
Understanding iPhone Message Display Basics
Crafting effective messages on your Apple iPhone requires a solid understanding of the various message display options and settings available. From the types of notifications to the core components of the messaging system, let’s dive into the fundamentals that shape your iPhone’s messaging experience.
Types of Message Displays Available
iPhone users can choose from a range of message display modes, each offering unique advantages. These include:
- Banner notifications: Discreet alerts that appear at the top of the screen, allowing you to quickly preview and respond to messages.
- Alert-style notifications: More prominent pop-ups that demand immediate attention, often with additional options like “Reply” or “Dismiss.”
- Notification Center: A centralized hub where all your message notifications are neatly organized and accessible.
Core Components of iPhone Message System
At the heart of the iPhone’s messaging capabilities lies a robust system that seamlessly integrates various components. This includes the iMessage protocol for secure, cross-device communication, as well as the Phone app for traditional SMS and MMS messages. Understanding how these core elements work together is key to mastering your iphone display messages and iphone messaging app settings.
Default Display Settings Explained
Out of the box, your iPhone comes with a set of default message display settings that aim to strike a balance between convenience and privacy. These include options like:
- Notification previews: Showing a snippet of the message content or hiding it for added security.
- Sound and vibration alerts: Customizing how your device notifies you of new messages.
- Do Not Disturb mode: Temporarily silencing notifications during specific times or when certain activities are detected.
Mastering these iphone display messages and iphone messaging app settings can elevate your messaging experience and ensure your iPhone works seamlessly with your communication needs.
What Is Display Message in iPhone
The display message on an iPhone is the visual representation of a notification or alert that appears on the device’s screen. It is a crucial component of the iPhone’s messaging system, providing users with a clear and concise way to stay informed about incoming messages, calls, and other important information.
The display message can take various forms, including banners, alerts, and lock screen notifications. Banners are the most common type, appearing at the top of the screen and briefly displaying the message content before disappearing. Alerts, on the other hand, are more intrusive, requiring user interaction to dismiss or view the message.
At the core of the iPhone message screen are the core components that make up the messaging system, such as the messaging app, contact information, and message history. The default display settings, which can be customized by the user, determine how these elements are presented on the screen. If you’re experiencing any issues with the display, you can learn how to fix iPhone message problems today in this helpful guide.
Key Elements of an iPhone Display Message
- Sender information (name, phone number, or contact photo)
- Message preview or snippet
- Timestamp or time of message receipt
- Unread message indicator (such as a badge or dot)
- Option to interact with the message (reply, dismiss, or view full message)
The display message in iPhone plays a crucial role in helping users stay connected and informed, providing a seamless and intuitive way to manage their communications on the go.
| Display Message Type | Description |
|---|---|
| Banner Notification | A discreet message that appears at the top of the screen, briefly displaying the message content before disappearing. |
| Alert Notification | A more intrusive message that requires user interaction to dismiss or view the full message. |
| Lock Screen Notification | A message that appears on the device’s lock screen, allowing users to view and interact with the message without unlocking the phone. |
Key Features of iPhone Message Notifications
iPhone message notifications are designed to keep users informed and engaged with their conversations. Two primary styles of notifications are available: banner notifications and alert-style notifications. Banner notifications appear discreetly at the top of the screen, while alert-style notifications demand more attention with a larger, more prominent display.
Beyond the visual presentation, iPhone users can also customize the sound and vibration settings for their message notifications. From classic ringtones to discrete vibration patterns, these auditory and tactile cues help users stay aware of incoming iPhone message alerts without constant screen monitoring. For more tips on customizing your iPhone’s message notifications, check out this quick guide for detailed steps and advice.
Preview Content Settings
Another key feature of iPhone message notifications is the ability to preview message content. Users can choose to display the full message text, a snippet, or even hide the content entirely, ensuring privacy and reducing distractions as needed. This flexibility allows iPhone owners to tailor their iphone message notifications to their personal preferences and needs.
| Notification Style | Sound Options | Content Preview |
|---|---|---|
| Banner |
|
|
| Alert |
|
|
By exploring these key features, iPhone users can optimize their iphone message notifications to suit their individual needs and preferences, ensuring they stay connected and informed without compromising their privacy or focus.
Customizing Your iPhone Message Screen
Unleash the full potential of your iPhone’s messaging experience by customizing your message screen. From adjusting notification preferences to organizing message threads, this section delves into the realm of personalization, empowering you to tailor your iPhone’s message display to suit your unique needs and preferences.
Notification Preferences
Begin your customization journey by exploring the various notification settings for your iPhone 16 Pro Max messages. Adjust the appearance of your notifications, choosing between banner or alert styles, and fine-tune the sound and vibration options to ensure you never miss an important message. Take control of your message preview settings, deciding how much content you’d like to see at a glance.
Message Thread Organization
Keep your message screen clutter-free and easily navigable by organizing your message threads. Group related conversations together, create custom folders or labels, and prioritize the most important discussions for quick access. Customizing iphone message display allows you to maintain a streamlined and efficient messaging experience.
Personalized Notification Sounds
Add a touch of personalization to your iPhone’s message notifications by setting custom notification sounds for different contacts or messaging apps. This feature not only helps you quickly identify the source of a message but also adds a unique flair to your iphone notification preferences.
| Feature | Description |
|---|---|
| Notification Appearance | Choose between banner or alert styles for your message notifications. |
| Sound and Vibration | Customize the sound and vibration settings for your message notifications. |
| Preview Content | Decide how much message content you want to see in the notification preview. |
| Thread Organization | Group related conversations, create custom folders, and prioritize important messages. |
| Personalized Sounds | Set custom notification sounds for different contacts or messaging apps. |
Unlock the full potential of your iPhone’s messaging experience by exploring the wealth of customization options available. Whether you’re streamlining your notification preferences or adding a personal touch to your message screen, the ability to customize your iPhone’s message display can greatly enhance your overall messaging experience.
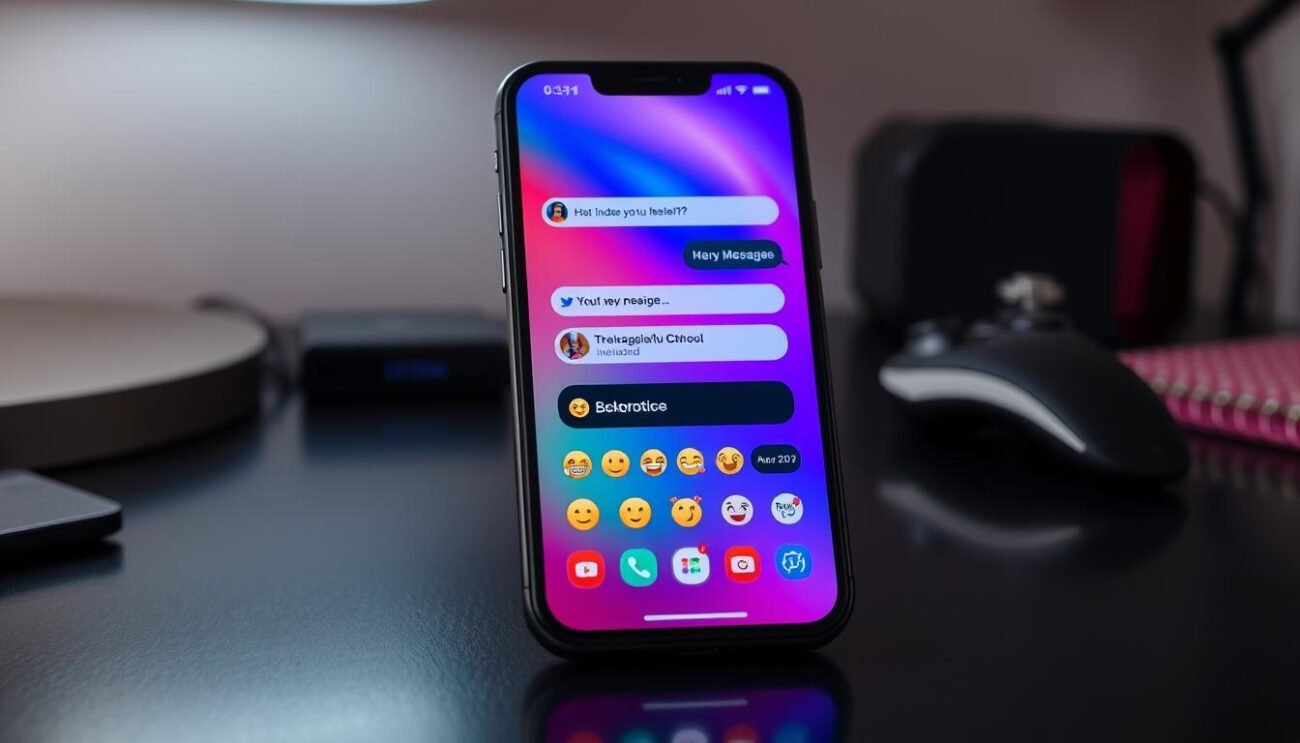
Managing Message Privacy and Security Settings
In the digital age, safeguarding the privacy and security of our iPhone messages is paramount. Fortunately, Apple has provided us with robust tools to ensure our sensitive communications remain protected. Let’s explore the key features that allow us to manage message privacy and security settings on our iPhones.
Face ID and Touch ID Integration
One of the most convenient ways to secure your iPhone messages is by leveraging the biometric authentication capabilities of Face ID and Touch ID. These features enable you to restrict access to your messages, ensuring that only you or authorized individuals can view the content. By setting up Face ID or Touch ID, you can add an extra layer of security to your messaging app, preventing unauthorized access and safeguarding your private conversations.
Hidden Content Protection
Protecting the confidentiality of your messages is crucial, and iPhone offers a “Hidden” feature that allows you to conceal sensitive content from prying eyes. This setting keeps your messages out of the main message feed, ensuring that any sensitive information remains hidden until you choose to reveal it. This feature is particularly useful for managing iphone messaging app settings and maintaining the privacy of your managing iphone messages.
Screen Time Controls for Messages
Recognizing the importance of digital well-being, Apple has integrated Screen Time controls into the iPhone’s messaging system. These controls enable you to set limits on the usage of messaging apps, helping you maintain a healthy balance between connectivity and productivity. By leveraging Screen Time, you can effectively manage your iphone messaging app settings and ensure that your managing iphone messages do not become a distraction.
By embracing these privacy and security features, you can confidently navigate the world of iPhone messaging, safeguarding your personal information and maintaining control over your digital interactions.
Troubleshooting Common Display Message Issues
Navigating the world of iphone message notifications and iphone display messages can sometimes be a challenge. Even the most tech-savvy users may encounter hiccups, from missed notifications to inconsistent message displays. Fear not, for we’ve compiled a comprehensive guide to troubleshooting the most common issues you may face.
Vanishing Notifications
If you find that your iphone message notifications are failing to appear, the culprit may be a simple settings adjustment. Check your Notification Center preferences to ensure message alerts are enabled and the desired display options are selected. Additionally, ensure that notifications for the specific messaging app are not being silenced or restricted by your device’s Focus mode.
Delayed Message Alerts
Experiencing a lag between the time a message is received and the corresponding iphone display message appearing? This could be due to network connectivity issues or a temporary software glitch. Try force-quitting the messaging app, then reopen it to see if the delay resolves. If the problem persists, a quick restart of your Phone may help reset the system and restore timely message alerts.
Inconsistent Behaviors
Have you noticed that message displays behave differently across various apps on your iPhone? This could be a result of individual app settings or conflicts between system-level preferences and app-specific configurations. Review the notification settings for each of your messaging apps to ensure they are aligned with your desired experience. Additionally, check for any recent software updates that may have introduced compatibility issues.
By addressing these common iphone message notification and iphone display message challenges, you can regain control over your communication experience and ensure your iPhone remains a reliable and efficient tool for staying connected.

| Issue | Potential Cause | Troubleshooting Steps |
|---|---|---|
| Vanishing Notifications | Notification settings disabled or restricted |
|
| Delayed Message Alerts | Network connectivity issues or software glitch |
|
| Inconsistent Behaviors | App-specific settings or system-level conflicts |
|
Advanced Message Display Configuration
Beyond the basic message display settings, iPhone offers a range of advanced customization options to enhance your messaging experience. From managing group conversations to personalized alerts for individual contacts, these features empower you to tailor your iPhone’s message display to suit your preferences and productivity needs.
Group Message Settings
When participating in group chats on latest whatsapp, you can customize the display settings to your liking. Manage notification preferences for these conversations, choosing to receive alerts for every message, only mentions, or silencing the group entirely. Additionally, you can enable or disable features like read receipts and typing indicators to control the level of visibility within the group.
Custom Notification per Contact
For a more personalized message display, you can set custom notification preferences for individual contacts. Assign unique alert tones, enable or disable vibrations, and even choose to receive a preview of the message content before unlocking your device. This level of customization allows you to quickly identify important messages and respond accordingly.
Focus Mode Integration
To streamline your message management, iPhone’s Focus modes can be integrated with your messaging preferences. When enabled, Focus modes can selectively silence notifications, hide message previews, or even route specific contacts to a separate “Allowed” list, ensuring your attention remains on your current task without compromising important communications.
By exploring these advanced message display configurations, you can customize your iPhone’s messaging experience and optimize your notification preferences to boost productivity and reduce distraction. Unlock the full potential of your device’s message display capabilities and take control of your digital communication landscape.
Benefits of Optimizing Message Display Settings
By fine-tuning your iPhone’s message display settings, you can unlock a wealth of advantages that streamline your daily digital interactions. One key benefit is improved productivity, as customizing notification preferences helps you stay focused by minimizing disruptive alerts during critical tasks.
Optimizing message settings also enhances privacy, allowing you to protect sensitive content from prying eyes with features like hidden notification previews. Furthermore, a personalized message display can elevate your user experience, enabling you to tailor alerts and sounds to your unique preferences for a more seamless and satisfying interaction with your iOS device.
Ultimately, managing your iPhone’s message display settings empowers you to minimize distractions, safeguard your privacy, and create a more personalized and efficient mobile communication experience. By taking the time to optimize these settings, you can unlock the full potential of your iPhone’s messaging capabilities and enhance your overall digital well-being.