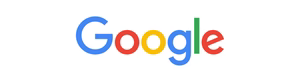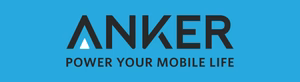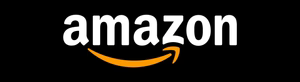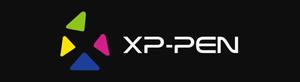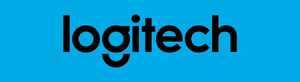Are you struggling to customize your iPhone’s message display settings? Look no further! This comprehensive guide will take you on a journey to uncover the secrets of effortlessly managing your iPhone’s messaging experience. From understanding the basics to unlocking advanced features, we’ll equip you with the knowledge to optimize your iPhone’s message display and elevate your communication game.
Key Takeaways
- Discover the different types of messages and their unique display features on your iPhone.
- Explore the default message settings and learn how to navigate the Messages app with ease.
- Customize your message preview settings to suit your preferences and enhance your messaging experience.
- Familiarize yourself with essential features like accessing message display controls, managing notification banners, and adjusting preview content.
- Understand the differences between iMessage and SMS, and how to manage their display options.
Understanding iPhone Message Display Basics
As an iPhone user, you’ll find that the way your messages are displayed plays a crucial role in your overall messaging experience. From the different types of messages you can receive to the default settings and navigation within the Messages app, understanding the fundamentals of iPhone message display is key to maximizing your productivity and efficiency when communicating via iMessage or SMS on iPhone.
Message Types and Their Display Features
Your iPhone can receive various types of messages, including iMessage (Apple’s proprietary messaging service) and traditional SMS on iPhone (text messages). These message types often have distinct display features, such as color-coded bubbles, delivery and read receipts, and the ability to share rich media content.
Default Message Settings Overview
Basic Navigation in Messages App
The Messages app on your iPhone serves as the hub for all your messaging activities. Understanding how to navigate the app, access conversations, and manage your message history can greatly improve your overall efficiency when using iMessage or SMS on iPhone.
| Message Type | Display Features |
|---|---|
| iMessage | Blue message bubbles, delivery and read receipts, ability to share rich media |
| SMS (Text Message) | Green message bubbles, no delivery or read receipts, limited rich media support |
“Mastering the basics of iPhone message display can help you communicate more efficiently and personalize your messaging experience.”
Customizing Your Message Preview Settings
Unleash the full potential of your iPhone’s messaging experience by exploring the customizable message preview settings. These powerful features allow you to tailor the way your incoming messages are displayed, ensuring a personalized and efficient communication workflow.
Adjusting Notification Styles
Start by navigating to your iPhone’s Settings and selecting the “Notifications” option. Here, you can explore a range of notification styles for your messages, including the classic banner, alerts, and even the discreet but informative message preview. Experiment with these settings to find the notification style that best suits your preferences and minimizes disruptions to your daily routine.
Controlling Preview Content
In the same Notifications menu, you can dive deeper into the message preview settings. Decide how much or how little you want to see of an incoming message’s content before opening it. Choose from options like “Show Preview,” “Show First Line,” or “Hide Preview” to strike the perfect balance between privacy and convenience.
Enhancing Privacy
For those who value their message privacy, the iPhone offers additional settings to manage what information is displayed in your message previews. Activate the “Hide Sensitive Content” option to ensure that sensitive text or attachments are kept private, even when your screen is locked or your device is in use by others. This feature is available across various iPhone models, including the new models of iPhone, which continue to enhance privacy and security features to protect your personal information. If you upgrade to one of the new models of iPhone, you’ll find even more advanced privacy options to help safeguard your messages.
| Feature | Description |
|---|---|
| Notification Styles | Choose from banner, alert, or message preview notifications |
| Preview Content | Adjust the amount of message content displayed in previews |
| Privacy Settings | Hide sensitive information in message previews |
By customizing your message preview settings, you’ll not only enhance the functionality of your iPhone’s messaging apps but also create a more personalized and secure communication experience. Embrace the power of these tailored options to streamline your interactions and protect your privacy.
How to Display Message iPhone: Essential Features
Unleash the full potential of your iPhone’s messaging capabilities by mastering the essential features for displaying your messages. From accessing the display controls to managing notification banners and adjusting preview content, this section will guide you through the key steps to customize your iPhone’s message display settings.
Accessing Message Display Controls
To access the message display controls on your iPhone, simply navigate to the Settings app, then select the Messages option. Here, you’ll find a comprehensive suite of settings that allow you to tailor the way your messages are presented on your device.
Managing Notification Banners
- In the Messages settings, locate the Notifications section.
- Adjust the Show Previews option to your preference, choosing between “Always,” “When Unlocked,” or “Never.”
- Customize the appearance and behavior of your message notification banners to suit your needs.
Adjusting Preview Content
- Within the Messages settings, find the Message Preview option.
- Select the desired level of preview content, ranging from “None” to “Show Last 2 Lines.”
- This setting will determine how much of the message content is displayed in your notification previews.
By mastering these essential features, you can transform your iPhone’s message display to align with your personal preferences and enhance your overall messaging experience.
Message Bubbles and Visual Customization
The visual aspects of message displays on your iPhone play a significant role in creating an engaging and personalized texting experience. At the heart of this are the message bubbles – the iconic containers that hold your text conversations. With a range of customization options, you can truly make your message bubbles, iMessage, and overall iPhone text messaging experience your own.
One of the most appealing features is the ability to change the color of your message bubbles. From classic blue and green to a vibrant array of hues, you can set the tone for each conversation with a simple tap. This not only adds a touch of personality but can also help you visually distinguish between different chats.
Beyond basic color changes, the Messages app on your iPhone offers a selection of fun effects and animations that can be applied to your message bubbles. Whether you want to emphasize an important message with a “Slam” effect or celebrate a special occasion with a festive “Confetti” display, these visual enhancements can breathe life into your conversations.
Customizing the overall appearance of your message bubbles and iPhone text messaging experience allows you to create a more personalized and engaging communication platform. By playing with colors, effects, and other visual elements, you can transform your device into a reflection of your unique style and preferences. With the iPhone 16, these customization options are even more advanced, offering smoother animations and additional features to further personalize your messaging experience.

Remember, the power of visual customization in the Messages app goes beyond just aesthetics. By making your iMessage experience your own, you can enhance the overall communication and connection with your friends, family, and colleagues. So, explore the various options and let your personality shine through your digital conversations.
Managing iMessage and SMS Display Options
When it comes to messaging on your iPhone, understanding the distinctions between iMessage and SMS (Short Message Service) is crucial. These two message types offer different display features and settings that can significantly impact how your conversations are presented.
iMessage vs. SMS Display Differences
iMessage, Apple’s proprietary messaging service, provides a more rich and visually engaging display compared to traditional SMS. iMessage messages are typically displayed in blue bubbles, while SMS messages are shown in green. This color coding allows you to easily differentiate between the two message types.
Color Coding and Status Indicators
The color-coded message bubbles also provide valuable status indicators. For instance, a blue iMessage bubble with a delivered or read receipt indicates that the message has been successfully sent and received by the recipient. On the other hand, a green SMS bubble may not have the same level of delivery confirmation.
Group Message Display Settings
- Group iMessage conversations are displayed in a separate, dedicated view, making it easier to follow the conversation flow.
- Group SMS messages, however, may appear as a series of individual conversations, which can be more challenging to manage.
- Customizing the group message display settings can help you optimize the presentation of your group chats, regardless of whether they’re iMessage or SMS.
By understanding the nuances between iMessage and SMS display options, you can tailor your messaging experience on your iPhone to suit your preferences and needs. Leveraging these settings can help you stay organized, communicate effectively, and ensure that your message delivery status is clear to your contacts.
| Feature | iMessage | SMS |
|---|---|---|
| Message Bubble Color | Blue | Green |
| Delivery Confirmation | Delivered/Read Receipts | Limited Delivery Status |
| Group Messaging Display | Dedicated Group View | Individual Conversations |
Notification Center and Lock Screen Messages
Staying on top of your message notifications is essential in the fast-paced world of iPhone communication. With the right techniques, you can manage how your messages are displayed both in the Notification Center and on your Lock Screen, ensuring you never miss an important update while maintaining your privacy.
Customizing Notification Settings
The Notification Center on your iPhone allows you to view and manage all your incoming messages. You can customize the display settings to your liking, from adjusting the preview content to choosing how notifications are presented. Experiment with the options in the Settings app to find the perfect balance between staying informed and maintaining a distraction-free experience.
Lock Screen Message Management
Your iPhone’s Lock Screen can be a convenient way to quickly glance at new messages, but it’s important to manage what information is visible. You can control the level of message preview shown on the Lock Screen, from hiding sensitive details to only displaying the sender’s name. This ensures your private conversations remain secure, even when your device is locked.
Notification Prioritization
- Prioritize important message notifications to ensure they stand out.
- Use the Do Not Disturb feature to silence notifications during specific times or events.
- Leverage the Siri Suggested notifications to surface the most relevant messages.
By mastering the display and notification settings for your iPhone messages, you can stay connected without compromising your privacy or productivity. Prioritize the information that matters most, and enjoy a seamless messaging experience tailored to your needs. If you’re using the iPhone 2024 model, you’ll benefit from even more advanced notification management options, allowing for greater customization and efficiency in handling your messages. With the iPhone 2024 model, you can take full control over your messaging preferences and ensure you never miss an important message while staying focused.
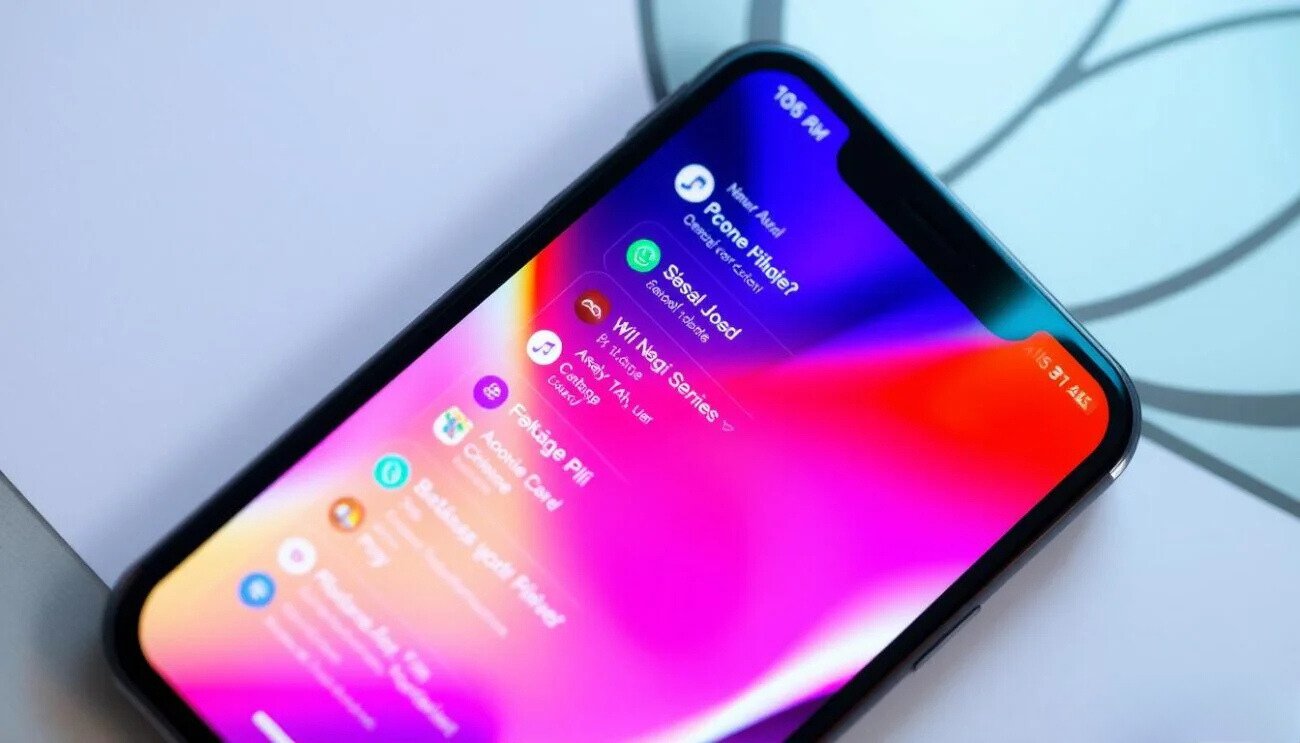
| Feature | Description | Benefit |
|---|---|---|
| Notification Center | Centralized hub for managing all message notifications | Stay informed without constant interruptions |
| Lock Screen Previews | Control the level of message details displayed on the Lock Screen | Maintain privacy and security for sensitive conversations |
| Notification Prioritization | Customize which messages receive priority notifications | Ensure important updates are never missed |
Advanced Message Display Features
Beyond the basic message display options, iPhone users can explore a range of advanced features to enhance their text messaging experience. From visually captivating effects and animations to rich media capabilities and interactive message elements, these advanced features allow you to take your iMessage and iPhone text messaging to new levels of expressiveness and interactivity.
Message Effects and Animations
Inject some flair into your message bubbles with a variety of built-in message effects and animations. From subtle screen effects like “Eco” and “Spotlight” to more dramatic options like “Confetti” and “Lasers,” you can add a touch of visual excitement to your conversations. These effects can be accessed directly within the Messages app, allowing you to easily spice up your messages with just a few taps.
Rich Media Display Options
Elevate your iPhone text messaging experience by incorporating rich media content. Share high-quality photos, videos, and even Animoji or Memoji directly within your messages. The Messages app seamlessly integrates these media elements, ensuring your conversations are visually engaging and informative. If you’re also using a Apple Mac Book, you can enjoy a similar experience, sending and receiving rich media messages across your devices with iCloud sync, allowing for a seamless communication flow between your Mac Book and iPhone. This integration enhances your messaging, whether you’re on your iPhone or Mac Book, making it easy to share content and keep the conversation going.
Interactive Message Elements
Dive into the world of interactive message features on your iPhone. From tappable links and buttons to interactive message effects like “Bubble” and “Slam,” these elements allow you to create dynamic and engaging conversations. Explore ways to incorporate interactive components that enhance the overall messaging experience for you and your contacts.
“Unleash the full potential of your iMessage experience with advanced display features that bring your conversations to life.”
Troubleshooting Message Display Issues
While the display message iPhone and message notifications features on your iPhone are generally reliable, you may occasionally encounter glitches or problems. Fear not, as there are effective troubleshooting techniques to resolve these iPhone messaging apps challenges and ensure a seamless messaging experience.
Notification Troubles
If you’re not receiving message notifications or they are not displaying correctly, start by checking your notification settings. Ensure that the Messages app has the necessary permissions to deliver alerts. You can also try force-quitting the app and then reopening it to refresh the notification system.
Preview Inconsistencies
Message previews not showing up as expected? This could be due to a software bug or a conflicting setting. Try adjusting the “Show Preview” option in your Messages app settings. If the issue persists, a quick restart of your iPhone may resolve the problem.
Delayed or Missing Messages
Occasionally, you may experience delays in receiving messages or even find that some messages are missing. This could be a network connectivity problem or an issue with your carrier’s service. Check your internet connection and, if necessary, contact your service provider for further assistance.
| Common Message Display Issues | Troubleshooting Steps |
|---|---|
| Notification problems |
|
| Preview inconsistencies |
|
| Delayed or missing messages |
|
By following these troubleshooting steps, you can quickly identify and resolve common display message iPhone, message notifications, and iPhone messaging apps issues, ensuring a seamless and reliable messaging experience on your iPhone.
Privacy and Security for Message Displays
Face ID and Touch ID Integration
Apple’s biometric authentication technologies, Face ID and Touch ID, play a crucial role in securing your message displays. By enabling these features, you can ensure that only you or authorized users can access your message history and previews, even when your device is locked. This added layer of security helps safeguard your private conversations and prevents unauthorized access to your communications.
Hidden Content Management
iPhone’s messaging platform allows you to manage hidden content within your message displays. This feature enables you to selectively conceal sensitive information, such as message previews or content within group conversations, ensuring that your private data remains protected, even when your device is unlocked. By customizing your hidden content settings, you can strike the perfect balance between convenience and privacy.