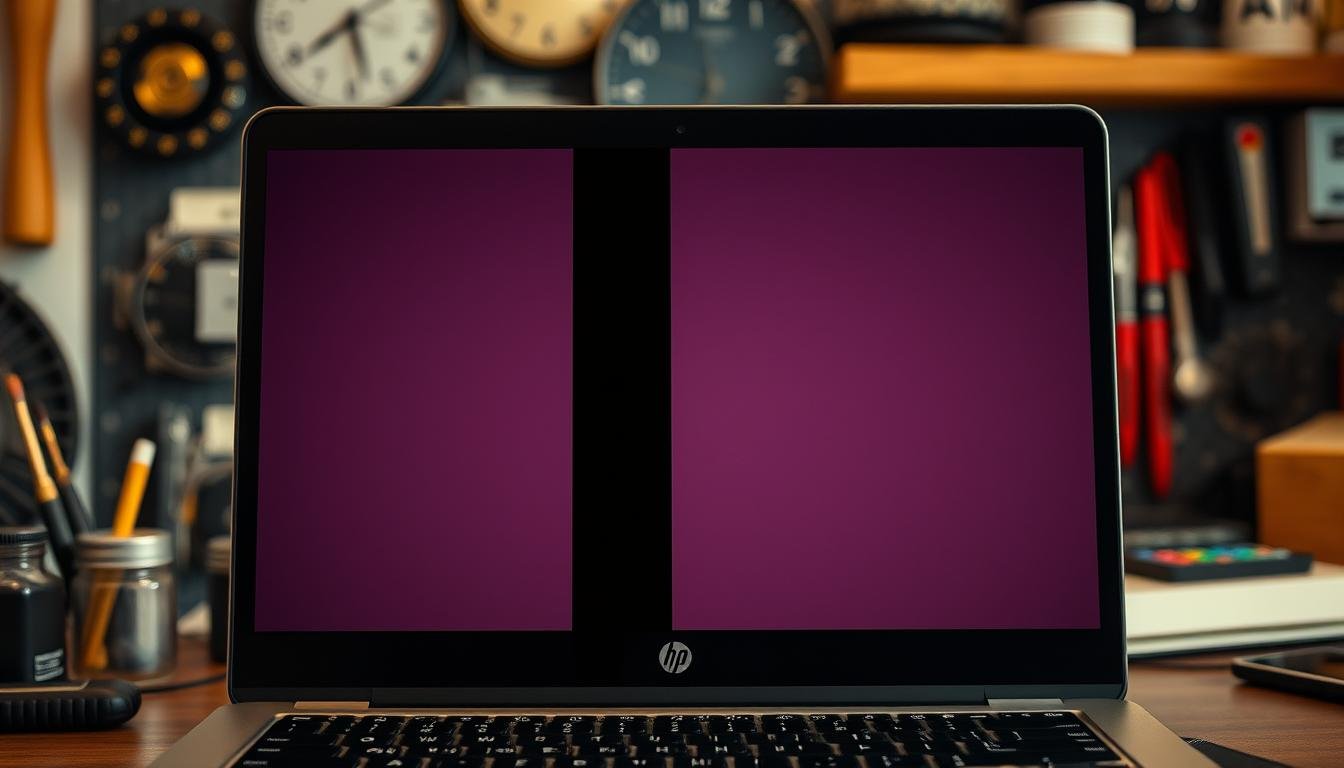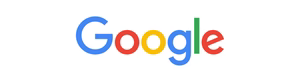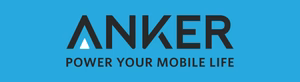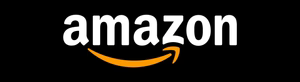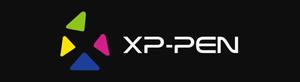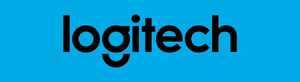Ever seen a black line on your HP laptop screen and wondered how to get rid of it? This problem can be really annoying. But don’t worry, we’ve got a detailed guide to help you fix it. You’ll learn how to find and fix the black line issue on your HP laptop, making your screen look great again.
Key Takeaways
- Identify the root cause of the black line issue, whether it’s software or hardware-related
- Troubleshoot common problems, such as outdated drivers and loose connections
- Explore advanced software solutions, including diagnostic tools and system restoration
- Understand when hardware repairs or replacements may be necessary
- Discover preventive measures to avoid future black line incidents on your HP laptop
Before we start solving the problem, let’s ask the big question: What’s causing that black line on your laptop screen? And how can you get rid of it for good?
Identifying the Black Line Issue on Your HP Laptop Screen
If you see a black line on your HP laptop screen, it’s key to know what kind of line it is. Also, figure out if it’s a software or hardware problem. This info will help you find the best way to fix your screen.
Understanding the Types of Black Lines
Black lines on a laptop screen can look different. They might be vertical, horizontal, or keep changing. Knowing the exact shape of the line can help you find out why it’s there:
- A vertical black line on the screen may point to a problem with the display panel or graphics card.
- A horizontal black line could mean a loose connection or a bad display cable.
- An intermittent black line that comes and goes might be a software issue, like a driver conflict or a Windows problem.
Determining if the Issue is Software or Hardware-Related
To figure out if the black line is from software or hardware, try a few things:
- Plug in an external monitor to your laptop. If the black line shows up on the external screen, it’s probably a hardware problem.
- Start your laptop in Safe Mode. If the black line goes away in Safe Mode, it’s likely a software issue, like a driver problem or a Windows incompatibility.
- Look for updates for your display drivers and Windows. Old or wrong software can cause black lines on your screen.
By knowing the type of black line and what’s causing it, you can fix the problem on your HP laptop.
Preliminary Troubleshooting Steps
Before we dive into more complex fixes for the black line on your HP laptop screen, let’s try some basic steps. These simple steps can often solve the problem. They might save you time and effort when dealing with hp laptop screen issues or hp screen flickering.
- Restart your HP laptop. Turn it off, wait a few seconds, and then turn it back on. This simple step can sometimes fix temporary problems or software conflicts that cause the black line on your laptop screen.
- Look for any physical damage to your laptop’s display. Check the screen for cracks, dents, or other signs of wear. If you find any damage, it’s likely a hardware problem that might need professional help or a replacement.
- Make sure your HP laptop is getting enough power. Check that the power adapter is well connected to both the laptop and the wall outlet. Power issues can sometimes lead to common hp laptop display issues.
By trying these basic steps, you can quickly find and fix the problem of the black line on your HP laptop screen. If these steps don’t work, we’ll explore more advanced troubleshooting methods in the next sections.
Checking for Software Updates and Driver Issues
Many display problems, like a black line on your HP laptop screen, come from old or broken drivers. It’s key to keep your HP laptop’s software and drivers current. This ensures your screen works smoothly and reliably.
Updating Display Drivers
To fix display driver issues, start by looking for updates from HP. Here’s how to update your display drivers:
- Open the HP Support Assistant app or go to the HP Support website.
- Go to the “Software and Drivers” section and pick your HP laptop model.
- Check for updates on your display or graphics drivers. Then, download and install them as shown.
Keeping your display drivers updated can solve screen flickering, black lines, and other display issues on your HP laptop.
Reinstalling Graphics Card Drivers
If updating drivers doesn’t solve the black line problem, try reinstalling the graphics card drivers. This can fix software conflicts or compatibility issues:
- Find out who made your graphics card (e.g., Intel, NVIDIA, or AMD).
- Go to the maker’s website and get the latest drivers for your graphics card.
- Remove the current graphics card drivers using the Control Panel or a driver removal tool.
- Install the new drivers, following the instructions on your screen.
Reinstalling graphics card drivers can often fix screen flickering, black lines, and other display issues on your HP laptop.
By fixing software and driver problems, you can often solve the black line issue on your HP laptop. Keep your system updated and fix driver issues to ensure a clear and reliable display.
Diagnosing Hardware Problems
If software fixes didn’t work, it’s time to look at hardware issues. We’ll check for loose connections and test your display with an external monitor.
Checking for Loose Connections
A loose connection can cause black lines on HP laptops. Here’s how to check:
- Turn off your laptop and unplug it.
- Open the back to see the inside.
- Look at the display’s cables. Make sure they’re tight and not broken.
- If cables are loose or damaged, fix or replace them.
Testing with an External Monitor
Try using an external monitor to see if it’s a display or graphics card issue. Here’s what to do:
- Turn off your laptop and plug in the external monitor.
- Turn on both your laptop and the monitor.
- If the monitor works fine, the problem might be with your laptop’s screen. You might need to replace it.
- If the monitor shows the black line too, it could be a graphics card or internal hardware problem.
By following these steps, you can find out what’s causing the black line on your HP laptop screen. This will help you decide if it’s a software or hardware issue.
black line on laptop screen hp
Seeing a black line on your HP laptop screen can be really annoying. This section will help you fix this problem. We’ll give you steps to make your laptop work like new again.
A black line on your HP laptop screen might mean a software or hardware issue. It could be a bad display driver or a bigger hardware problem. Knowing the cause is key to fixing it.
Checking for Software Issues
First, check if it’s a software problem. Make sure your display drivers are current. You can get the latest drivers from the HP support website. Or, use Windows Update to find and install updates.
If the line is still there after updating drivers, try a system restore. This can undo recent changes that might have caused the problem. But, remember to back up your important files first, as restoring can erase some of them.
Diagnosing Hardware Problems
If software fixes don’t work, it might be a hardware issue. Look at your laptop’s display and connections for damage or loose parts. Check the cables and make sure they’re plugged in well.
Try connecting an external monitor to your HP laptop. If the line shows up on the external screen, it’s likely a problem with your laptop’s GPU or display controller. You might need a pro to fix or replace it.
To fix a black line on your HP laptop screen, you need to check both software and hardware. By following these steps, you can find and fix the problem. This will make your laptop’s display work perfectly again.
Trying Advanced Software Solutions
If basic steps don’t fix the black line issue on your HP laptop screen, it’s time for advanced software solutions. You can run diagnostic tools and perform a system restore. These steps help solve software problems that might be causing the issue.
Running Diagnostic Tools
Start by running a comprehensive diagnostic tool on your HP laptop. Tools like HP Support Assistant and Speccy can find software or hardware issues. They give you a detailed analysis of your system.
Performing a System Restore
System restore is another effective solution. It rolls back your system to a previous stable state. This might fix software problems causing the black line. To do this, access the System Restore utility in your HP laptop’s settings.
Exploring these advanced software solutions helps you find the root of the laptop screen diagnostic tools issue. You’ll know if it’s a software problem or if you need hardware repairs.
| Software Solution | Description |
|---|---|
| HP Support Assistant | Comprehensive diagnostic tool provided by HP to identify system issues |
| Speccy | Third-party system information utility that can help diagnose hardware problems |
| HWMonitor | Another third-party tool that provides detailed system hardware monitoring and diagnostics |
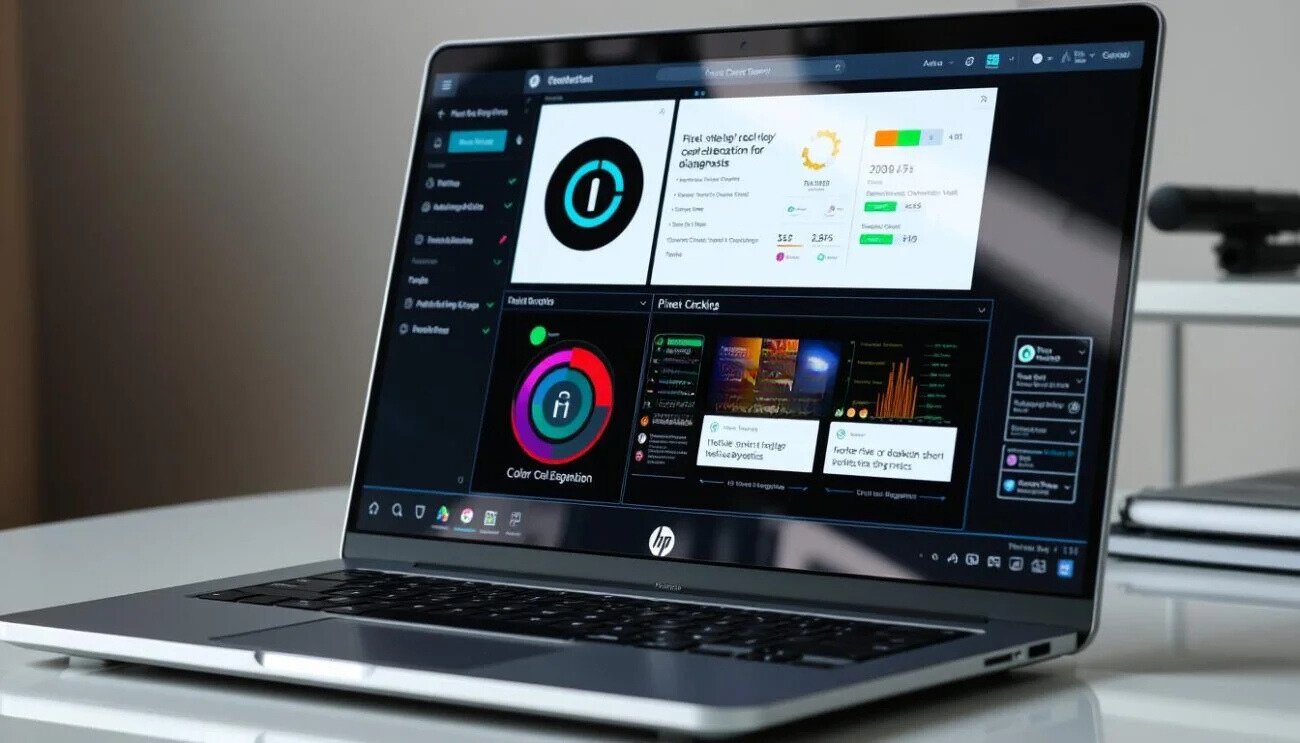
Investigating and addressing software vs hardware screen problems can prevent laptop screen damage. With the right steps, you can restore your HP laptop’s screen to its best condition.
Considering Hardware Repairs or Replacements
If your HP laptop screen still shows a black line after trying software fixes, it’s time to think about hardware repairs or replacements.
A black line on your screen could mean a bigger hardware problem. This could be a bad display panel or an issue with the laptop’s inside parts. In these cases, just fixing the software won’t solve the problem.
Before you start with hardware repairs, test your laptop with an external monitor. If the black line doesn’t show up on the external screen, it’s likely a problem with your laptop’s screen. This helps you find the real cause of the issue and what to do next.
Exploring Hardware Repair Options
If the black line is confirmed to be a hardware problem, you have a few options:
- Replacing the laptop’s display panel, which can often be done by a qualified repair technician.
- Fixing any loose connections or other internal issues that may be causing the black line.
- In some cases, a complete replacement of the laptop’s display assembly or other critical components may be required.
Keep in mind that hardware repairs are more complex and expensive than software fixes. But, they might be the only way to fix the black line issue and get your HP laptop’s display working right again.
If you choose to get hardware repairs, it’s best to work with a trusted repair service or contact HP directly. They can help you figure out the best steps and make sure any repairs are done right.
Preventing Future Black Line Issues
To avoid the frustrating black line issue on your HP laptop screen in the future, it’s crucial to adopt proper handling and care practices for your device. Additionally, enabling automatic updates can help keep your system’s software and drivers up-to-date, reducing the likelihood of such problems.
Proper Handling and Care of Your Laptop
Treat your HP laptop with care to prevent any potential damage to the screen. Avoid placing heavy objects on the display, and be gentle when opening and closing the lid. Clean the screen regularly using a soft, microfiber cloth to remove dust and fingerprints, which can contribute to screen issues over time.
When transporting your laptop, use a padded sleeve or bag to protect the screen from bumps and scratches. Never carry your laptop by the screen or place it in a bag with other heavy items that could press against the display.
Enabling Automatic Updates
Keeping your HP laptop’s software and drivers up-to-date is essential for maintaining optimal performance and preventing issues like the black line on the screen. Enable automatic updates for your operating system, as well as any third-party software and drivers, such as the display driver. This will ensure that your device is equipped with the latest bug fixes and security patches, reducing the likelihood of compatibility problems that could lead to screen-related problems.

“Proactive maintenance and proper care are key to preserving the longevity and performance of your HP laptop’s display.”
By following these simple steps, you can help prevent future black line issues and extend the lifespan of your HP laptop’s screen. Remember, regular updates and mindful handling are essential for maintaining a seamless and uninterrupted computing experience.
Seeking Professional Assistance
If you’ve tried everything and still have a black line on your HP laptop screen, it’s time to get help. DIY fixes are great, but some problems need a pro’s touch. HP support or a good repair service might be your best bet.
Contacting HP Support
HP support can really help with your laptop’s black line issue. They have tools and knowledge to find and fix the problem. You can call, email, or use their online portal to get help.
Finding a Reliable Laptop Repair Service
Another option is to take your laptop to a trusted repair shop. Skilled techs can check your laptop, find the issue, and fix it. Make sure to check reviews and credentials to find a reliable service.
| Service | Advantages | Considerations |
|---|---|---|
| HP Support |
|
|
| Local Repair Shop |
|
|
Getting help from HP support or a trusted repair service is a smart move for a black line issue. They have the skills and tools to fix your laptop fast. This way, you can get back to using your laptop without any more problems.
Conclusion
In this guide, you’ve learned how to fix the black line issue on your HP laptop screen. You now know how to identify the problem and try different solutions. This knowledge will help you solve this common display problem.
By keeping an eye on your HP laptop, you can avoid future black line issues. Update your drivers regularly and enable automatic software updates. Also, handle your device with care to keep its display in good shape. Fixing display problems quickly can save you time, money, and stress.
If you’ve tried all the troubleshooting steps and the black line still shows, it’s time to get help. Reach out to HP’s customer support or a skilled technician. They can offer more advice and fix any hardware issues to make your laptop’s screen look great again.