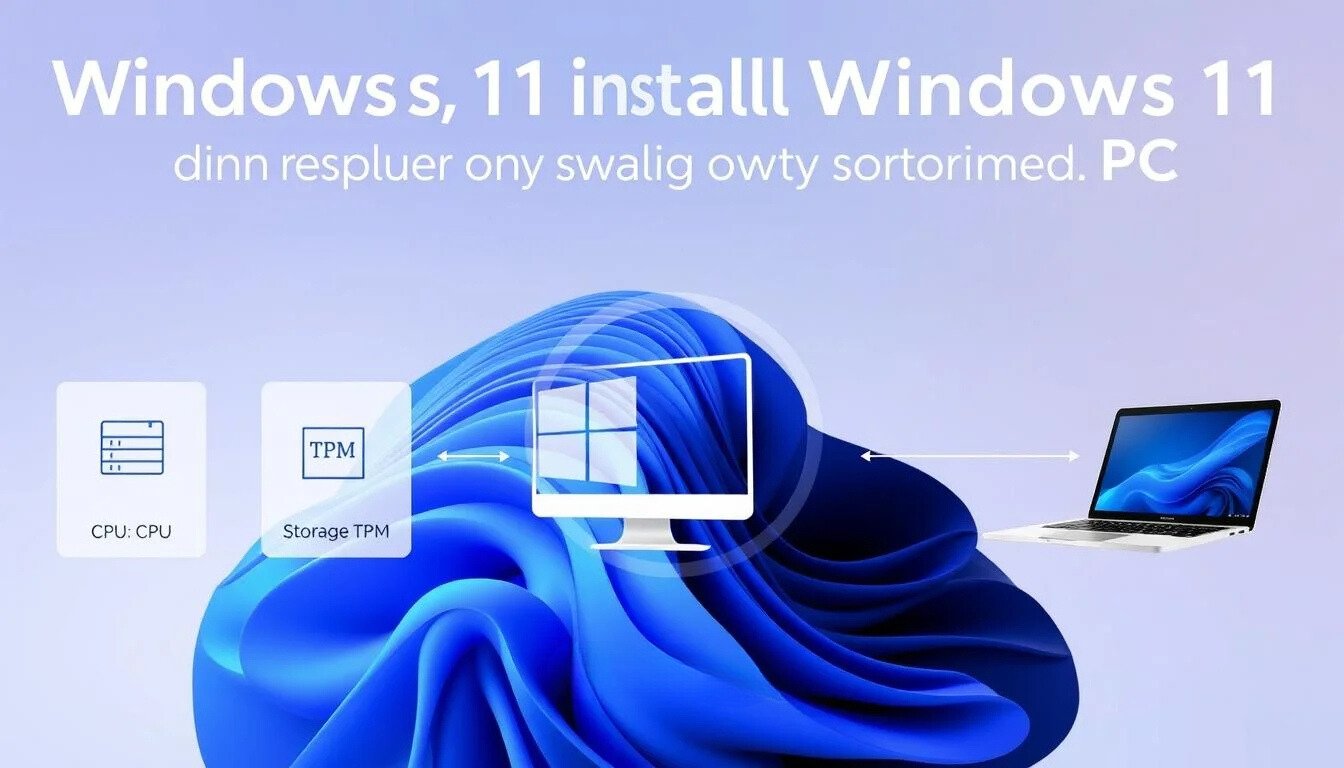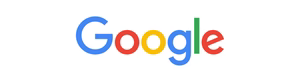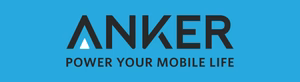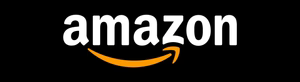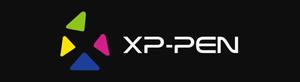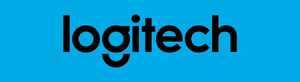In the ever-evolving world of technology, the release of Windows 11 has sparked both excitement and confusion among PC users. While Microsoft has outlined specific system requirements for the new operating system, many wonder if it’s possible to install Windows 11 on hardware that doesn’t meet these official guidelines. In this comprehensive guide, we’ll explore the ins and outs of installing Windows 11 on unsupported PCs, uncovering the potential risks and benefits along the way.
Key Takeaways
- Understand the minimum hardware specifications and compatibility requirements for Windows 11
- Discover why your PC may be considered unsupported for the Windows 11 upgrade
- Explore various methods to bypass the system requirements and install Windows 11 on an unsupported device
- Weigh the potential performance, security, and update implications before proceeding with the installation
- Learn how to create and use modified Windows 11 installation media to overcome compatibility issues
Minimum Hardware Specifications
To run Windows 11 efficiently, Microsoft recommends a system with the following minimum hardware specifications:
- Processor: 1 GHz or faster with 2 or more cores on a compatible 64-bit processor or System on a Chip (SoC)
- RAM: 4 GB or more
- Storage: 64 GB or larger storage device
- System firmware: UEFI, Secure Boot capable
- Graphics card: Compatible with DirectX 12 or later, with WDDM 2.0 driver
- Display: High definition (720p) display, 9-inch or larger monitor, 8 bits per color channel
TPM and Secure Boot Requirements
In addition to the baseline hardware requirements, Windows 11 mandates the presence of a Trusted Platform Module (TPM) version 2.0 and Secure Boot capabilities on the target system. These security features play a crucial role in protecting the system against malware and ensuring the integrity of the boot process.
CPU Compatibility List
Microsoft has also published a list of compatible CPUs that are officially supported for Windows 11 installation. This list includes a wide range of Intel and AMD processors, ensuring that users can determine if their existing hardware meets the necessary windows 11 requirements for a seamless upgrade or installation.
| Processor Brand | Supported Processors |
|---|---|
| Intel | 8th Generation Intel Core processors and newer, including Intel Xeon and Intel Pentium Gold/Silver processors |
| AMD | AMD Zen 2 CPUs and newer, including Ryzen, Threadripper, and EPYC processors |
By understanding these windows 11 requirements and ensuring that their hardware is compatible windows 11 installation, users can prepare for a seamless transition to the new operating system.
Why Your PC Might Be Considered Unsupported
When it comes to running the latest version of Windows, not all PCs are created equal. In fact, your computer may be considered “unsupported” for the installation of Windows 11 due to a variety of reasons. Let’s explore the common factors that can make a system ineligible for the compatible windows 11 installation.
One of the primary reasons a PC may be deemed unsupported is the age and specifications of its hardware components. Windows 11 has stricter requirements compared to previous versions, especially when it comes to the processor (CPU). If your computer is running an older, less powerful CPU, it may not meet the minimum requirements to run Windows 11 on older hardware. To enhance your PC experience, you might also consider upgrading to a Dell P2417H Professional Monitor for improved display quality and productivity.
Upgrading your hardware can ensure smoother performance, even if you’re working with an older PC.
Another key factor is the presence of a Trusted Platform Module (TPM) version 2.0 or higher. This specialized security chip is a mandatory requirement for Windows 11, and if your system lacks this feature, it will be considered unsupported for the upgrade.
- Outdated CPU models
- Lack of TPM 2.0 or higher
- Incompatible motherboard chipsets
- Insufficient RAM or storage capacity
In addition to hardware limitations, certain software configurations can also make a PC unsupported for Windows 11. For instance, if your system is running a non-genuine or modified version of Windows, it may not be eligible for the official upgrade path.
Ultimately, the decision of whether your PC is supported for run windows 11 on older hardware depends on a complex set of factors. Understanding these requirements can help you determine if your system is compatible or if you need to consider other options, such as upgrading your hardware or exploring alternative installation methods.
Risks and Considerations Before Installation
Before attempting to install windows 11 installation workaround on an unsupported PC, it’s crucial to understand the potential risks and considerations. While this bypass windows 11 system requirements may allow you to circumvent Microsoft’s system requirements, it comes with several caveats that you must be aware of.
Performance Impact
Installing Windows 11 on an unsupported hardware configuration can lead to performance degradation. Your system may experience slower boot times, lagging animations, and reduced overall responsiveness. This is because the operating system may not be optimized for your specific hardware, leading to compatibility issues and suboptimal performance.
Security Implications
By bypass windows 11 system requirements, you may be exposing your system to potential security vulnerabilities. Microsoft has designed the system requirements, including features like Secure Boot and TPM 2.0, to enhance the overall security of Windows 11. Bypassing these requirements could leave your system more susceptible to malware, data breaches, and other security threats.
How to Install Windows 11 on Unsupported PC
If your computer doesn’t meet the official system requirements for Windows 11, don’t fret. There are several methods available to install the latest Microsoft operating system on unsupported hardware. While these workarounds may require a bit more effort, they can open up the world of Windows 11 to a wider range of users.
One of the most popular approaches is to use a modified Windows 11 installation media. This involves creating a customized ISO file that bypasses the strict TPM and CPU requirements set by Microsoft. By using this modified installer, you can successfully install Windows 11 on PCs that would otherwise be deemed incompatible.
Bypassing TPM and CPU Requirements
While Microsoft has set strict system requirements for Windows 11, including the need for a Trusted Platform Module (TPM) 2.0 and specific CPU compatibility, there are ways to bypass these restrictions and install the new operating system on unsupported hardware. In this section, we’ll explore several methods to circumvent the TPM and CPU requirements and successfully install Windows 11 on your PC.
Registry Modification Method
One approach to bypass the Windows 11 system requirements is by modifying the Windows Registry. This process involves editing the registry to disable the TPM and CPU checks, allowing the installation to proceed even on unsupported hardware. However, it’s important to exercise caution when making registry changes, as improper modifications can lead to system instability or even render your PC unusable. If you’re unsure about your system’s compatibility, you can check your laptop model using our quick guide on how to check your HP laptop model.
Being aware of your device’s specifications is essential before attempting any system modifications.
Installation Media Tricks
Another method to bypass windows 11 system requirements is by using modified Windows 11 installation media. This involves creating a custom installation media that bypasses the system checks, enabling you to install windows 11 without tpm on your PC. While this approach offers a more straightforward solution, it’s crucial to ensure that the modified media is from a trusted source to avoid potential security risks.
Third-party Tools
There are also several third-party tools available that can help you bypass the Windows 11 system requirements. These utilities often provide a user-friendly interface, allowing you to easily circumvent the TPM and CPU checks with just a few clicks. However, it’s essential to research and evaluate the reliability and security of these tools before using them on your system.
It’s important to note that while these methods may enable you to install windows 11 without tpm, they come with certain risks and considerations. In the next section, we’ll explore the potential performance impact, security implications, and update limitations you may encounter when installing Windows 11 on an unsupported PC.
Creating Modified Windows 11 Installation Media
For those with unsupported PCs, creating a compatible Windows 11 installation media can be a game-changing workaround. By utilizing specialized tools, you can bypass the hardware restrictions and successfully install the latest Microsoft operating system on your system.
One popular option is to use the Rufus utility, a versatile tool that allows you to create bootable USB drives tailored for Windows 11 installation. This approach enables you to circumvent the TPM and secure boot requirements, paving the way for a seamless compatible windows 11 installation process.
- Download and install the latest version of Rufus from the official website.
- Insert a blank USB drive into your computer.
- Launch Rufus and select the USB drive as the target device.
- Choose the “Windows To Go” option and select the official Windows 11 ISO file.
- Tick the “GPT partition scheme for UEFI” checkbox.
- Uncheck the “Secure boot” option to bypass the requirement.
- Click “Start” to begin the creation of the modified windows 11 installation workaround media.
Once the process is complete, you can boot from the USB drive and install Windows 11 on your unsupported PC. This method allows you to sidestep the hardware limitations and enjoy the latest features and enhancements that Windows 11 has to offer.
“With a few simple steps, you can create a custom Windows 11 installation media that works seamlessly on your unsupported PC.”
Remember, while this compatible windows 11 installation workaround may be effective, it’s essential to weigh the potential risks and consider the long-term implications of running an unsupported operating system. Proceed with caution and always prioritize the security and stability of your system.

| Tool | Description | Key Features |
|---|---|---|
| Rufus | A versatile utility for creating bootable USB drives |
|
Installing Windows 11 Without TPM 2.0
For those whose PCs don’t meet the strict hardware requirements for Windows 11, such as the lack of TPM 2.0, there are several methods to install the new operating system. These techniques allow you to bypass the TPM and other restrictions, providing a workaround for upgrading to Windows 11 on incompatible hardware. However, if you encounter any display issues while performing the upgrade, such as a black line on your screen, you can refer to our step-by-step guide to fix the black line on your HP laptop screen.
Taking care of any hardware issues can ensure a smoother upgrade process and better performance on your device.
Rufus Method
One of the most popular ways to install Windows 11 without TPM 2.0 is by using the Rufus utility. Rufus is a free, portable tool that can create bootable USB drives for various operating systems, including the Windows 11 installer. By using Rufus, you can modify the installation media to skip the TPM check and proceed with the installation on your unsupported PC.
Command Prompt Bypass
Another method to force windows 11 upgrade on incompatible pc is through the command prompt. This technique involves running a few commands to disable the TPM and Secure Boot checks during the Windows 11 installation process. While this method may require more technical expertise, it can be an effective way to install windows 11 without tpm on your system.
ISO Modification Steps
For a more comprehensive approach, you can modify the Windows 11 installation ISO file itself to remove the TPM and other hardware checks. This involves using third-party tools to extract and edit the ISO, then recreating the modified installation media. This method offers the most control over the installation process and ensures a smoother experience on unsupported hardware.
Regardless of the method you choose, it’s important to carefully consider the potential risks and implications before proceeding with the install windows 11 without tpm process. Ensure that you understand the potential performance impacts, security considerations, and update limitations that may arise from using an unsupported configuration.
Troubleshooting Common Installation Issues
Installing Windows 11 on unsupported hardware can sometimes be a challenging task, with users facing various installation problems. However, there are strategies you can employ to overcome these common issues and successfully set up your system.
Installation Failures
One of the most frequent problems encountered is installation failure. This can be due to incompatible hardware, driver conflicts, or issues with the installation media. To troubleshoot this, try the following steps:
- Verify that your hardware meets the minimum requirements for Windows 11, even if it is considered unsupported.
- Ensure that the installation media is properly created and free of any errors.
- Try booting the installation media in Safe Mode to bypass potential conflicts.
Driver Incompatibilities
After successfully installing Windows 11, you may encounter issues with incompatible drivers. This can lead to system instability, performance problems, or even complete system crashes. To address this, follow these tips:
- Manually update your drivers to the latest versions compatible with Windows 11.
- Use a driver management tool to automatically identify and install the correct drivers.
- Temporarily disable non-essential hardware to isolate the problem.
Activation Issues
Another common challenge is activating Windows 11 on unsupported hardware. This is due to the operating system’s strict licensing requirements. To work around this, you can try the following:
- Attempt to use a valid Windows 10 license key during installation.
- Explore third-party activation tools that can help bypass the Windows 11 activation process.
- Contact Microsoft Support to see if they can provide a solution for your specific case.
By addressing these common installation issues, you can increase your chances of successfully running Windows 11 on your unsupported PC. Remember to always backup your data and proceed with caution when attempting these workarounds.

Post-Installation Optimization Tips
After successfully installing Windows 11 on your unsupported hardware, it’s important to optimize the system’s performance and security to ensure a seamless user experience. This section will cover a few key steps to help you get the most out of your Windows 11 setup, even on older or less powerful devices.
Performance Tweaks
To enhance the performance of Windows 11 on your system, consider adjusting power management settings, disabling visual effects, and optimizing startup programs. These simple tweaks can help improve system responsiveness and reduce resource utilization, allowing your computer to run more efficiently.
Driver Updates
Keeping your device drivers up-to-date is crucial for optimal compatibility and stability. While Windows 11 may not officially support your hardware, you can still check with the manufacturers’ websites for any updated drivers that may improve system performance and resolve potential compatibility issues.
Security Measures
Since your system may not meet all the recommended security requirements for Windows 11, it’s important to take additional steps to protect your data and privacy. This may include enabling Windows Defender, configuring a robust antivirus solution, and keeping your software and applications up-to-date to mitigate potential vulnerabilities.