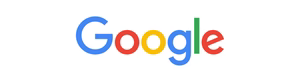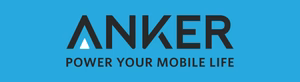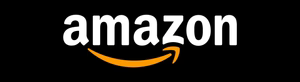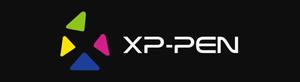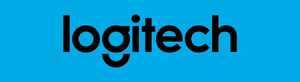Are you tired of always reaching for the mouse or trackpad to shut down your laptop? There’s a quicker, more efficient way to power off your device without leaving your keyboard. In this article, we’ll show you how to shut down your laptop using keyboard shortcuts. This will make you a true tech pro.
Key Takeaways
- Discover the essential keyboard shortcuts to shut down your laptop with ease
- Learn the step-by-step process to power off your device using the keyboard
- Explore alternative shutdown methods that utilize keyboard commands
- Understand the benefits of using keyboard shortcuts for increased productivity and efficiency
- Troubleshoot any issues you may encounter when shutting down your laptop with the keyboard
Introduction to Keyboard Shortcuts
In today’s fast-paced world, saving time is crucial. Keyboard shortcuts are a great way to boost your productivity. These shortcuts, or hotkeys, let you do common tasks quickly on your laptop.
Shortcuts save you time by cutting out the need for menus, icons, or the mouse. They help you shut down your laptop, copy text, or switch apps fast. This makes you work smarter and quicker.
Learning these shortcuts lets you shut down your laptop quickly. No more going through menus or clicking multiple times. It saves time and boosts your efficiency, letting you focus better.
- Keyboard shortcuts are a set of keystrokes that allow you to perform common tasks quickly.
- They are designed to save you time by eliminating the need for manual navigation.
- Mastering keyboard shortcuts can help you shut down your laptop with a few keystrokes, increasing your productivity.
Adding keyboard shortcuts to your daily routine can change your workflow. It lets you shut down your laptop and manage your computer better. Next, we’ll explore how to use these shortcuts to make your laptop use more efficient.
“Mastering keyboard shortcuts is the key to unlocking your laptop’s true potential.”
How to Shut Down Laptop Using Keyboard
Step-by-Step Guide
Shutting down your laptop with keyboard shortcuts is fast and easy. It works for Windows 10, macOS, and more. Here’s how to do it step by step.
For Windows 10 users, press Alt + F4 to shut down. Hold these keys down, and a dialog box will pop up. Choose “Shut down” to turn off your laptop.
On a macOS device, use Control + Option + Command + Power/Eject. Hold these keys to start shutting down your Mac.
If you’re on another operating system, the shortcuts might be different. Check your laptop’s manual or search online for the right keys.
Learning these shortcuts can make shutting down faster. It helps you work more efficiently and boosts your productivity.
Alternate Shutdown Methods Using Keyboard
There’s more than one way to shut down your laptop with your keyboard. The ALT + F4 shortcut is the most common. But, other options might be more useful in certain situations.
Restart Laptop Using Keyboard
To restart your laptop with your keyboard, try this:
- Press the Windows key + R to open the Run dialog box.
- Type
shutdown /rand press Enter. This will restart your laptop.
Use the Power Button Shortcut
You can also use the power button to shut down your laptop. It’s not just for turning it on:
- Press and hold the power button for 4-5 seconds until it shuts down.
This shortcut is handy if you’re in a rush or ALT + F4 isn’t working.
Shutdown Through the Start Menu
For a more traditional way, use the keyboard to open the Start menu and choose “Shut down”:
- Press the Windows key to open the Start menu.
- Type “shut down” and press Enter. This starts the shutdown process.
Learning these keyboard shortcuts can make shutting down your laptop easier and faster. It’s useful in many situations.

Benefits of Using Keyboard Shortcuts
Learning keyboard shortcuts can change how you use your laptop. It offers many benefits that can make you more productive and efficient. From quick tips like “how to enter @ in laptop” to essential shortcuts like “pc shut down shortcut key,” these techniques can make your daily tasks easier.
Time-Saving Efficiency
Using keyboard shortcuts can make your work flow smoother. You won’t need to click the mouse or navigate menus as much. With just a few keystrokes, you can save seconds, which adds up fast during the day.
This efficiency lets you concentrate more on your work. You won’t get stuck on how to use your laptop. It’s all about getting things done faster.
Increased Productivity
With keyboard shortcuts, you can do things quickly. This means you can spend more time on the important parts of your work. You’ll be in the zone, working without interruptions.
This leads to doing more in less time. It’s a big win for your productivity. Mastering shortcuts like “how to enter @ in laptop” and “pc shut down shortcut key” can make a big difference. It saves time and boosts your productivity, helping you succeed in the digital world.

“Keyboard shortcuts are the secret weapon of the tech-savvy. Unlock your laptop’s true potential and watch your efficiency soar.”
Troubleshooting Keyboard Shutdown Issues
When you try to shut down your laptop with keyboard shortcuts, problems can happen. But don’t worry, we’ve got some tips to help you. We’ll show you how to fix common issues and make shutting down easy with your keyboard.
First, check if you’re using the right shortcut to shut down your Windows laptop. The usual shortcut is Windows key + X, then U and S. If that doesn’t work, try Alt + F4 to see the shutdown menu. You can also use Ctrl + Alt + Delete to get to power options and shut down.
If you’re still having trouble, it might be your laptop’s power settings or keyboard. Go to your laptop’s System Settings and find the Power & Sleep or Power Options menu. Make sure the “Choose what the power buttons do” option is set to “Shut down” for the power button and lid close action. Also, check your keyboard settings to see if the windows shutdown shortcut key is working right.
Conclusion
Mastering keyboard shortcuts to shut down your laptop is a simple yet powerful way to enhance your productivity and efficiency. By learning these quick commands, you can save time and reduce reliance on your mouse or trackpad, allowing you to work smarter. Whether you’re using Windows, macOS, or another operating system, there are specific shortcuts designed to help you power off your device swiftly. Additionally, knowing alternative methods for restarting or shutting down your laptop adds versatility to your workflow. Incorporating these shortcuts into your daily routine can significantly improve your overall laptop experience, making your tech usage smoother and more streamlined.