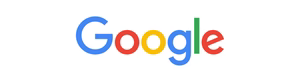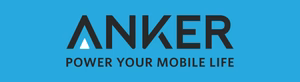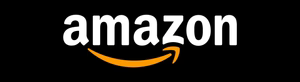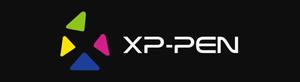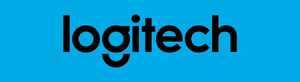Capturing screenshots on your laptop is now a key skill in our digital age. It’s useful for many things like documenting issues, sharing memes, or making tutorials. This guide will show you how to take screenshots on your laptop. We’ll cover both built-in tools and third-party apps to meet your needs.
Key Takeaways
- Learn how to use the Print Screen (PrtScn) key to capture full-screen screenshots on your laptop.
- Discover the Snipping Tool, a powerful built-in screenshot utility in Windows, and how to access and configure it.
- Explore popular third-party screenshot capture software that offer advanced features and customization options.
- Understand the unique screenshot methods for different laptop brands, such as Dell, HP, Alienware, and MSI.
- Explore techniques for editing and annotating your captured screenshots to enhance their visual appeal and clarity.
Introduction to Taking Screenshots on Laptops
Capturing screenshots on your laptop is very useful. It helps with tutorials, documenting errors, and sharing pictures. We’ll look at why screenshot-taking is important and how to do it.
Why Capturing Screenshots is Essential
Screenshots are key in our digital world. They help us save important info, fix problems, and share ideas. By taking screenshots on laptop, you can:
- Document errors or bugs for troubleshooting purposes
- Capture and share step-by-step instructions for tutorials and guides
- Provide visual evidence or reference points in discussions and presentations
- Save interesting or relevant information found online or on your laptop
Overview of Different Methods
To take a screenshot on a laptop, you have several options. We’ll look at the most common ways, like the Print Screen (PrtScn) key, the Snipping Tool, and third-party software. This will help you find the best method for you.
Learning to screenshot on laptop is useful in many situations. It’s great for students, professionals, and anyone who likes to share pictures. Next, we’ll explore using the Print Screen (PrtScn) key.
Using the Print Screen (PrtScn) Key
Capturing screenshots on your laptop is easy with the Print Screen (PrtScn) key. This feature lets you take a snapshot of your whole screen with one keystroke. It’s great for saving important messages, sharing tutorials, or documenting errors.
To use the Print Screen key, find the “PrtScn” or “Print Screen” button on your keyboard. It’s usually near the function keys or the top right corner. Press the key, and your laptop will capture the screen instantly. The screenshot goes to your computer’s clipboard, ready to be used in documents or online.
- Locate the “PrtScn” or “Print Screen” key on your laptop’s keyboard.
- Press the Print Screen key to capture the entire screen.
- The screenshot is now saved to your clipboard, waiting to be pasted.
You can also make your screenshot-taking better. Many laptops have extra shortcuts. For example, “Alt + PrtScn” captures just the active window, or “Windows + PrtScn” saves it to your Pictures folder. Try these to find what works best for you.
| Keyboard Shortcut | Action |
|---|---|
| PrtScn | Capture the entire screen |
| Alt + PrtScn | Capture the active window |
| Windows + PrtScn | Save the screenshot to the Pictures folder |
The Print Screen key is a simple yet powerful tool. It helps you document, share, and work together using your laptop’s screen. Learning this skill is useful for students, professionals, and anyone who needs to capture and share screen content.

How to Take Screenshot on Laptop with Snipping Tool
Taking screenshots on your laptop is now easy, thanks to the Snipping Tool in Windows. This tool lets you capture specific parts of your screen. It’s great for making tutorials, documentation, and troubleshooting. Let’s explore how to use the Snipping Tool to take precise screenshots.
Accessing the Snipping Tool
To start, type “Snipping Tool” in the Windows search bar and click it to open. Or, go to the Start menu, search for “Snipping Tool,” and pick it from the list.
Configuring Snipping Tool Settings
When the Snipping Tool opens, you can change its settings. You can pick a capture mode like free-form, rectangular, or full-screen snip. You can also set a delay before taking the screenshot. This is handy if you want to include menus or moving parts in your screenshot.
To change settings, click the “Mode” drop-down in the top-left corner. Here, you can choose your capture mode and adjust the delay.
| Snipping Tool Capture Modes | Description |
|---|---|
| Free-form Snip | Allows you to draw an irregular shape around the area you want to capture. |
| Rectangular Snip | Captures a rectangular area of the screen. |
| Window Snip | Captures a specific window on your screen. |
| Full-screen Snip | Captures the entire screen. |
The Snipping Tool offers different capture modes and settings. This lets you customize the screenshot-taking process. You can ensure you capture exactly what you need on your laptop’s screen.
Capturing Screenshots with Third-Party Tools
Windows and Mac laptops have built-in screenshot tools. But, there are many third-party software options with advanced features. These tools can enhance your screenshot experience, offering more flexibility and customization.
Popular Screenshot Capture Software
Here are some top third-party screenshot tools for laptops:
- Snagit – It has a user-friendly interface and powerful editing tools. You can capture scrolling screenshots, record videos, and annotate images.
- Lightshot – It lets you take screenshots quickly and easily. You can edit, share, and upload them to the cloud.
- ShareX – This open-source tool offers many capture options. It includes full-screen, active window, region, and scrolling capture. It also has advanced editing and sharing features.
- PicPick – It’s a comprehensive screenshot tool with image editing capabilities. It also has custom hotkeys and can capture scrolling web pages.
These tools offer more features than the built-in options. They are great for power users, professionals, and anyone who needs to capture, edit, and share screenshots effectively.
| Tool | Key Features | Pricing |
|---|---|---|
| Snagit | – Capture scrolling screenshots – Video recording – Robust editing tools |
$49.95 (one-time purchase) |
| Lightshot | – Quick and easy capture – Cloud storage and sharing – Basic editing options |
Free (with optional Pro version for $19.99/year) |
| ShareX | – Open-source and free – Extensive capture options – Advanced editing and sharing |
Free |
| PicPick | – Capture scrolling web pages – Customizable hotkeys – Comprehensive editing tools |
Free (with optional Pro version for $29.99) |
Choosing any of these third-party tools can give you a powerful solution for capturing, editing, and sharing screenshots on your laptop.

Taking Screenshots on Specific Laptop Brands
While taking screenshots on laptops is similar, each brand has its own tools or shortcuts. We’ll look at how to take screenshots on Dell, HP, Asus, Lenovo, and Acer laptops.
Dell Laptop Screenshot Methods
To take a screenshot on a Dell laptop, press the Print Screen (PrtScn) key. The screenshot goes to your clipboard. Then, you can paste it into a document or image editor.
Dell laptops also have the Dell Capture app. It lets you capture parts of the screen, scroll screenshots, and annotate. Find Dell Capture in the Start menu or Cortana search bar.
HP Laptop Screenshot Techniques
HP laptops use the Print Screen (PrtScn) key for screenshots. Like Dell, the image goes to your clipboard. Then, you can paste it where you need it.
HP laptops also have the HP Instant Capture tool. It lets you capture windows, the whole screen, or a part of it. Find HP Instant Capture in the Start menu.
| Laptop Brand | Screenshot Method |
|---|---|
| Dell |
|
| HP |
|
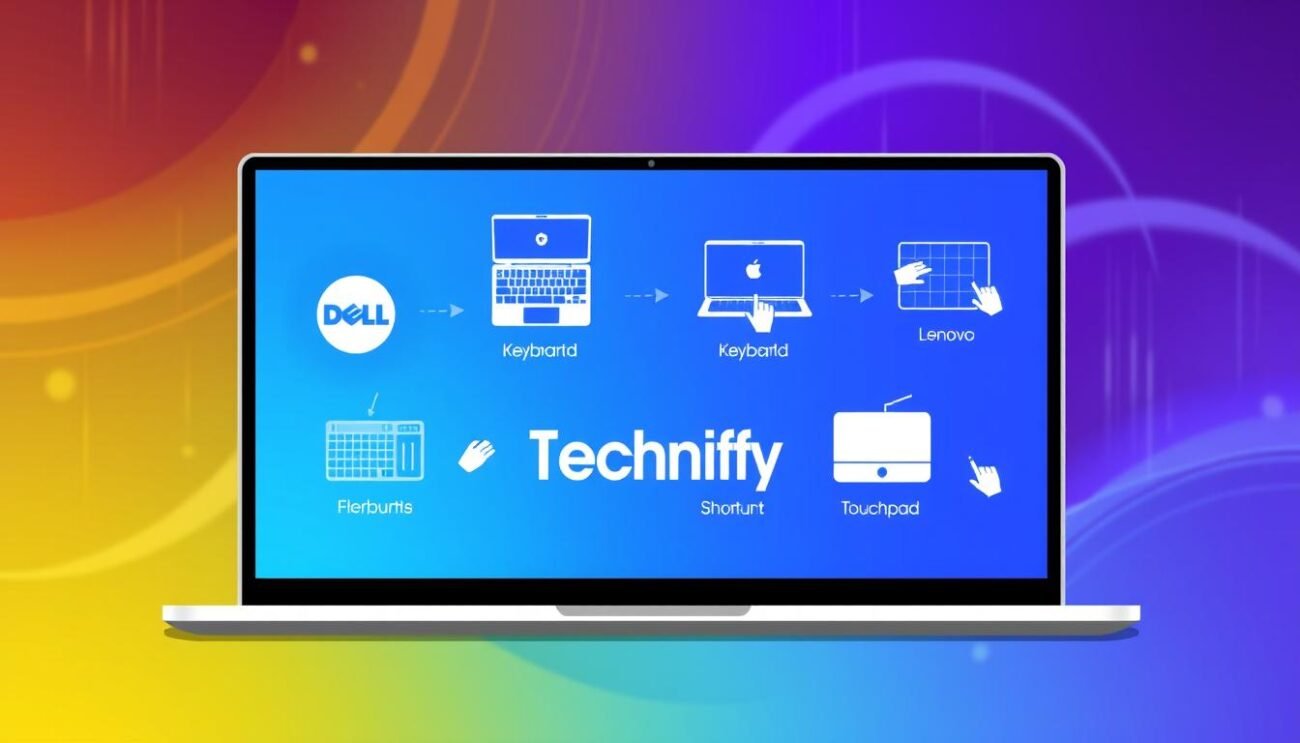
Editing and Annotating Captured Screenshots
After taking the perfect screenshot on your laptop, the fun doesn’t end. You can edit and annotate your images to make them powerful. They can be great for presentations, documentation, or to improve your digital messages. Let’s look at how you can edit screenshot on laptop, annotate screenshot on laptop, and make the most of your screenshots.
Adding Text and Annotations
Need to add text to screenshot on laptop or draw on screenshot on laptop? There are many tools to help you. Most operating systems have built-in software, like Windows’ Snipping Tool. It lets you add text, shapes, and highlights to your screenshots.
Cropping and Resizing
Full screenshots can have parts you don’t need. You can crop screenshot on laptop to focus on what’s important. Also, you might need to resize screenshot on laptop to fit your needs, like in a document or presentation.
“Taking a screenshot is just the beginning – the real magic happens when you start editing and annotating it to create a more impactful visual.”
Enhancing with Editing Tools
There are advanced screenshot editing tools for more than just text and annotations. You can adjust brightness, contrast, and color. You can also apply filters or effects for a polished look.
Learning to edit and annotate screenshots on laptop can improve your visual communication. You can create impactful visuals for your work, presentations, or personal projects.

Using Screenshots for Presentations and Documentation
Screenshots are great for making presentations and documents better. They help explain complex ideas, show how software works, and add visuals to your work. Here, we’ll talk about how to use screenshots well in your projects.
Best Practices for Using Screenshots
To make your screenshots count, follow these tips:
- Timing is Key – Pick the right time to take screenshots, like when showing a special feature or a key step.
- Optimize for Clarity – Make sure your screenshots are clear and focused. Crop and resize them to keep the viewer’s attention.
- Annotate Strategically – Use tools to highlight important parts, add text, or draw attention to certain areas.
- Consistency is Crucial – Keep your screenshot style and format the same throughout. This makes your visuals look good together.
- Complement, Don’t Overwhelm – Use screenshots wisely. They should help your content, not get in the way. Find a good balance between visuals and text.
By using these tips, you can make your presentations and documents better. You’ll help your audience understand more and enjoy the visuals more too.
“A picture is worth a thousand words, and a well-placed screenshot can be worth even more.” – Expert in Visual Communication
Troubleshooting Common Screenshot Issues
Taking screenshots on your laptop is usually easy. But sometimes, you might run into problems. These can include screenshots not saving right, being low quality, or issues with specific software. Let’s look at some common problems and how to fix them.
Screenshots Not Saving Properly
There are a few reasons why your screenshots might not save. First, make sure your laptop’s screenshot settings are correct. Also, check where you’re saving the screenshots and if you have enough space on your device.
Low-Quality Screenshot Captures
It’s annoying when your screenshots look bad, especially if you need them for work or school. The quality can depend on your screen resolution, the file type you choose, and how you edit the image. Try changing these settings to get better results.
Troubleshooting Screenshot Tools
If you use special software to take screenshots, keep it updated. Also, make sure it works well with your laptop’s operating system. And, check the software’s settings to fix any problems.
| Common Screenshot Issues | Potential Solutions |
|---|---|
| Screenshots not saving |
|
| Low-quality screenshot captures |
|
| Screenshot tools not working |
|
By fixing these common problems, you can make sure taking screenshots on your laptop works well. This way, you can get high-quality images for whatever you need.
Conclusion
In this guide, we’ve covered many ways to how to take screenshot on laptop, how to screenshot on laptop, laptop screenshot, screenshot on laptop, how to take screenshots on laptop, and how to capture screen on laptop. These methods work for all laptop brands and operating systems. You can now capture, edit, and use screenshots for many purposes.
Try out different methods to see what works best for you. Taking screenshots is useful for documenting, sharing, or improving presentations. It’s a powerful tool to have.
Now, you have the skills to improve your screenshot taking. This will boost your productivity, teamwork, and storytelling. Explore the options, find your favorite, and make the most of screenshot capturing on your laptop.