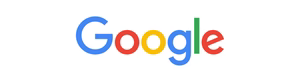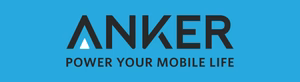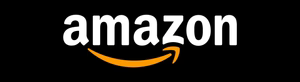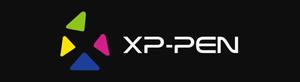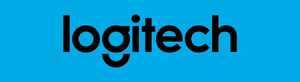Ever typed in the dark, trying to see the keys on your HP laptop? Don’t worry, there’s a simple fix. Your HP laptop has a cool keyboard light feature. It lights up your typing, even when it’s dark.
Unlock this handy tool and control your keyboard’s light. It’s easy to do.
Key Takeaways
- Discover the simple steps to turn on the keyboard light on your HP laptop
- Learn how to adjust the brightness levels for optimal visibility
- Troubleshoot common issues with the keyboard backlight feature
- Customize the keyboard lighting to suit your preferences
- Optimize battery life while utilizing the keyboard’s illumination
Unlock the Illuminated Keyboard on Your HP Laptop
Using your HP laptop’s backlit keyboard is a big help when you type in the dark. Learning how to change the keyboard brightness is easy. This lets you light up your keys and make typing better. Let’s look at how to turn on this feature.
Locate the Keyboard Brightness Key
The first thing to do is find the key that controls the keyboard light. It usually has a sun or lightbulb icon. You’ll find it in the top row of your keyboard.
Adjust the Brightness Levels
After finding the key, try out different brightness levels. Press the function (Fn) key and then the keyboard brightness key. This will change the light on your keyboard. You can adjust it to be just right for seeing and saving battery.
If you can’t find the key or adjust the light, check your HP laptop’s manual. Or look on the manufacturer’s website for your model. A bit of searching will help you use your backlit keyboard better. It makes typing more comfortable and productive.
How to Turn On Laptop Keyboard Light HP
If you have an HP laptop, you might have noticed a cool feature. It lets you turn on the keyboard backlight. This is super helpful when it’s dark, making it easier to see the keys and type better. We’ll show you how to turn on the keyboard light on your HP laptop.
Accessing the Keyboard Brightness Controls
To start, find the brightness keys on your HP laptop. They’re usually in the function (Fn) row and have a sun or moon icon. Press the Fn + F5 or Fn + F6 keys to change the keyboard backlight’s brightness.
You can also find the keyboard brightness settings in your laptop’s system settings. Go to Settings > Devices > Keyboard and look for the keyboard backlight option.
- Press the Fn + F5 or Fn + F6 keys to increase or decrease the keyboard backlight brightness.
- If the function key shortcut doesn’t work, go to Settings > Devices > Keyboard and toggle the keyboard backlight on.
- Adjust the brightness level to your preference.
By following these steps, you can easily turn on the keyboard light on your HP laptop. This makes typing more comfortable, especially in the dark. Remember, the exact location and labeling of the keyboard brightness keys might vary slightly across different HP laptop models.
Enabling the Backlit Keyboard on HP Laptops
Unlock the illuminated keyboard on your HP laptop and enjoy typing in low light. To turn on the hp laptop keyboard light settings, you need to get into the BIOS settings. The steps might vary by HP laptop model, but we’ll help you through it. This way, you can use the hp keyboard lighting feature to your advantage.
Access Keyboard Settings in BIOS
To get to the keyboard settings in the BIOS of your HP laptop, follow these steps:
- Turn on your HP laptop and press “F2” or “Delete” repeatedly during startup to get into the BIOS menu.
- Use the arrow keys to move through the BIOS menu until you find the keyboard or lighting settings section.
- Look for an option to enable or disable the backlit keyboard. It might say “Keyboard Backlight,” “Keyboard Illumination,” or something else.
- Choose the “Enabled” or “On” option with the arrow keys to turn on the hp laptop keyboard light settings.
- Save the changes and exit the BIOS menu. Your HP laptop’s keyboard should now light up.
If you can’t find the keyboard lighting settings in the BIOS, check your HP laptop’s user manual. Or, contact the manufacturer’s support team for help in accessing the keyboard settings in bios.
By following these steps, you can easily enable the backlit keyboard feature on your HP laptop. This makes typing in low light much easier and more comfortable.
Troubleshoot Keyboard Lighting Issues
Having trouble with your HP laptop’s keyboard light? We’ve got you covered. Here, we’ll look at common problems and offer tips to fix them. This will get your backlit keyboard working again quickly.
One common issue is when you can’t turn on the keyboard light. It might be a setting mistake or a software bug. First, try pressing the hp laptop backlight hotkey. This is usually the function (Fn) key and the brightness keys. If that doesn’t work, check your laptop’s settings to make sure the backlit keyboard troubleshooting hp feature is on.
Another problem is when the keyboard light won’t adjust to the right brightness. This could be a customizing hp keyboard light settings issue. Look in your laptop’s control panel or BIOS to adjust the brightness.
- Check if the keyboard backlight is turned on in the laptop’s settings.
- Ensure the keyboard brightness hotkey is working right.
- Update or reinstall the keyboard driver if needed.
- Look for any damage or blockages in the keyboard hardware.
- Check your HP laptop’s user manual for specific troubleshooting steps.
If you’ve tried everything and still have issues, it’s time to reach out to HP support. They can offer personalized help to fix any backlit keyboard troubleshooting hp problems you’re facing.

“The key to a well-lit keyboard is a little bit of troubleshooting and a lot of patience.”
Customize HP Laptop Keyboard Backlight
Make your typing better by exploring HP laptop backlight options. You can do more than just turn it on or adjust the brightness. You can also personalize the lighting to make your device unique.
Change Backlight Color and Effects
Want to change the backlight color from the usual white? Try different colors like blue, green, amber, or red. Find the color that matches your style.
But there’s more. You can also add cool lighting effects to your hp keyboard backlight control. Try out patterns like waves, breathe, and cycle. It makes typing more fun and engaging.
| Backlight Color Options | Lighting Effect Choices |
|---|---|
|
|
Get creative and make your hp spectre keyboard light your own. Try mixing colors and effects to find the best for you. It will make typing even better.
HP Keyboard Backlight Shortcuts and Hotkeys
Make your HP laptop better with keyboard backlight shortcuts and hotkeys. Find out how to easily change your keyboard’s light. This makes typing more fun and efficient.
The function (Fn) + F5 or Fn + F10 keys are great for HP laptops. They let you quickly turn the keyboard light on or off. This gives you control over the light instantly.
To change the light’s brightness, press Fn + F6 or Fn + F11. This lets you choose from different brightness levels. Your keyboard will always be lit just right for you.
| Keyboard Shortcut | Function |
|---|---|
| Fn + F5 or Fn + F10 | Turn keyboard backlight on/off |
| Fn + F6 or Fn + F11 | Adjust keyboard backlight brightness |
Use these shortcuts to get the most out of your HP laptop keyboard backlight key and keyboard light shortcut HP. They help you work better and type more comfortably, even when it’s dark.

“Efficiency is doing things right; effectiveness is doing the right things.”
Learning these function key for hp keyboard light shortcuts helps you control your keyboard’s light easily. This lets you focus better and work more efficiently.
Optimize Battery Life with Keyboard Lighting
The backlit keyboard on your HP laptop makes typing better. But, it also uses more battery. Here are some tips to help you use your keyboard lighting wisely.
Adjust Keyboard Backlight Brightness
Lowering your keyboard’s backlight brightness saves battery. Look for the hp laptop backlight hotkey to do this. It’s usually the Fn key with another function key. This small change can help your battery last longer.
Utilize Keyboard Lighting Profiles
HP laptops often have software for custom lighting profiles. Try different settings, like turning off the backlight when idle. This can greatly improve your battery life.
Consider Night Mode for Low-Light Conditions
The hp laptop night mode keyboard is great for typing in the dark. It adjusts the backlight for better typing without using too much battery. This way, you get a bright keyboard without draining your battery.
By following these tips, you can enjoy your HP laptop’s backlit keyboard without hurting your battery. A few tweaks can make a big difference in your laptop’s performance.
Enable Night Mode for Comfortable Typing
HP laptops now have a “night mode” feature. It’s designed to make typing easier in the dark. This setting helps reduce eye strain and makes typing more comfortable.
Reduce Eye Strain in Low-Light Conditions
Working on bright screens can hurt your eyes. It can cause headaches, tired eyes, and even vision problems. The night mode on hp laptop night mode keyboard helps by changing the screen’s brightness and color.
With night mode on, the screen becomes softer and warmer. This makes it easier on your eyes. It’s great for those who backlit keyboard troubleshooting hp or work in the dark. It ensures a comfortable typing experience.
- Find the night mode setting on your laptop
- Turn it on to adjust the screen’s brightness and color
- Enjoy typing without eye strain, even in low-light conditions
Using night mode on your HP laptop is a smart move. It reduces eye strain and makes typing more enjoyable, especially in the dark. It helps you stay focused and productive without harming your eyes.
“Enabling night mode on my HP laptop has been a game-changer for my late-night work sessions. I no longer struggle with eye strain, and my typing experience is much more comfortable and efficient.”
| Feature | Description |
|---|---|
| Night Mode | Automatically adjusts screen brightness and color temperature to reduce blue light emission and eye strain in low-light conditions. |
| Backlit Keyboard | Provides illumination for the keyboard, making it easier to type in dim or dark environments. |
| Power Saving | Reduces power consumption by lowering screen brightness and disabling unnecessary features, extending battery life. |
Ensure Proper Keyboard Backlight Driver Installation
To enjoy your HP laptop’s backlit keyboard fully, you need the right drivers. The correct drivers let you tweak the lighting and keep everything running smoothly.
First, check your keyboard driver status. Go to the Device Manager on your HP laptop. Look for “Keyboards” and see if the backlight driver is there and current. If it’s outdated or missing, it’s time to update it.
Head to the HP support website and find your laptop model. There, you can download the latest keyboard backlight driver. Just follow the instructions to install it. This will open up more options for customizing your keyboard’s backlight.