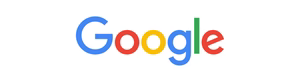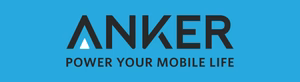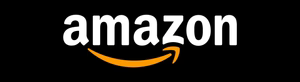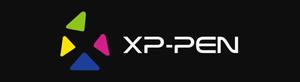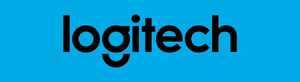Do you know what your laptop can really do? Knowing your laptop’s specs is key for better performance, fixing problems, and smart buying. But, how do you find out your laptop’s specs if you’re not tech-savvy? Don’t worry, our detailed guide will show you how to find out about your laptop’s hardware and software. This is true for Windows 10, Windows 11, or a Mac.
Key Takeaways
- Checking your laptop’s specifications is important for understanding its capabilities and making informed decisions.
- You can access system information through built-in tools on Windows 10, Windows 11, and Mac.
- Identifying your laptop’s processor, RAM, storage, graphics, display, and battery details can help you optimize performance and troubleshoot issues.
- Third-party software can provide a more detailed breakdown of your laptop’s specifications.
- Knowing your laptop’s specs can help you make better purchasing decisions when upgrading or replacing your device.
Introduction: Understanding Your Laptop’s Capabilities
It’s key to know how to check laptop specs, how to check specs of laptop, and how to check laptop specs shortcut. This knowledge helps you fix problems, check if software and hardware work together, and make smart choices when upgrading or getting a new computer.
Why Checking Laptop Specs is Important
Checking your laptop’s specs is vital for several reasons:
- It helps you solve problems and improve performance.
- It ensures you can use the right software and hardware.
- It guides you when deciding to upgrade or replace your laptop.
What You’ll Need for This Guide
To find out your laptop’s specs, you’ll need a few things:
- Your laptop: You’ll need it to access system information.
- Operating system: The steps might differ based on whether you have Windows 10, Windows 11, or macOS.
- Optional third-party software: You can use special apps to get more detailed specs.
With these tools and resources, you’re ready to explore your laptop’s capabilities. Let’s start the step-by-step guide to checking your laptop’s specs.
Accessing System Information on Windows 10
If you’re using Windows 10 on your laptop, checking system specs is easy. You can use the built-in System Information tool. It gives you lots of details about your hardware, software, and system settings.
Using the System Information Tool
To find the System Information tool on your Windows 10 laptop, just follow these steps:
- Press the Windows key + R on your keyboard to open the Run dialog box.
- Type “msinfo32” and press Enter. This will launch the System Information tool.
- In the System Information window, you’ll find a comprehensive overview of your laptop’s hardware and software specifications, including the processor, installed RAM, storage capacity, and more.
You can also find the System Information tool by searching for “System Information” in the Windows Start menu or Cortana search bar.
Checking Specs Through the Command Prompt
For a more direct way, use the Command Prompt to check your laptop’s specs. Here’s how:
- Open the Command Prompt by pressing the Windows key + R, typing “cmd,” and pressing Enter.
- In the Command Prompt, type “wmic” and press Enter to enter the Windows Management Instrumentation (WMI) command-line tool.
- Within the WMI environment, you can use various commands to retrieve specific system information. For example, type “wmic cpu get name, currentclockspeed, maxclockspeed” to view details about your laptop’s processor.
By using the System Information tool or the Command Prompt, you can easily check your Windows 10 laptop’s specs. This helps you understand its capabilities and make smart choices about your computing needs.
| Feature | Specification |
|---|---|
| Processor | Intel Core i5-1035G1 (4 cores, 8 threads, 1.0 GHz base clock, 3.6 GHz turbo boost) |
| RAM | 8GB DDR4 2666 MHz |
| Storage | 256GB SSD |
| Graphics | Intel UHD Graphics |
| Display | 14-inch FHD (1920 x 1080) IPS display |
Accessing System Information on Windows 11
If you’re using Windows 11 on your laptop, you have a few ways to see your system specs. The Settings app gives a full view of your device’s hardware and software. The System Information tool shows more detailed specs of your laptop.
Using the Settings App
To see your system info in the Settings app on Windows 11, just follow these steps:
- Open the Start menu and click on the Settings icon.
- In the Settings app, go to the “System” section.
- Click on “About” to see detailed info about your laptop, like the processor, RAM, and storage.
Utilizing System Information Shortcuts
Another quick way to check your how to check laptop specs windows 11 is with keyboard shortcuts. Here’s how:
- Press the Windows key + R to open the Run dialog box.
- Type “msinfo32” and press Enter to open the System Information tool.
- This will show a full view of your how to check specs on a laptop, including hardware, software, and system settings.
By using the Settings app and System Information shortcuts, you can easily how to check laptop specs windows 10 shortcut. This helps you understand your laptop’s capabilities better.
Checking Specs on a Mac
If you’re using a Mac, you can easily find your laptop’s system info through the Apple menu. The “About This Mac” option gives you a quick look at your device’s key specs. This includes the processor, memory, storage, and more. It’s a handy way for how to check laptop specs on chromebook, how to check laptop specs ubuntu, and how to check laptop specs in ubuntu users to see what their Mac can do.
Using the Apple Menu
To check your Mac’s specs, just follow these steps:
- Click on the Apple icon in the top-left corner of your screen.
- Select “About This Mac” from the dropdown menu.
- In the window that opens, you’ll see info about your Mac’s processor, memory, storage, and more.
This quick access to system details is very useful. It helps you understand what your Mac can do. Whether you’re a how to check laptop specs on chromebook, how to check laptop specs ubuntu, or how to check laptop specs in ubuntu user, it’s great for comparing devices.
“The ‘About This Mac’ feature provides a comprehensive overview of your Mac’s specifications, making it easy to understand the hardware powering your device.”
By using the Apple menu, you can learn a lot about your Mac’s hardware. This is very helpful when deciding on software, performance needs, or upgrades.
Utilizing Third-Party Software
Windows and Mac have built-in tools to check your laptop’s specs. But, third-party software offers more detailed info. These tools have extra features and options to understand your device better.
Here are some top third-party software programs for checking your laptop’s specs:
- Speccy – This free tool from Piriform (now Piriform Software Limited) gives a detailed look at your system’s hardware. It shows info on your processor, memory, storage, and more.
- HWMonitor – CPUID’s HWMonitor is a tool for monitoring your laptop’s hardware. It shows real-time info on components like temperatures, voltages, and fan speeds.
- CPU-Z – A free profiler that gives detailed specs on your laptop. It includes info on the CPU, motherboard, memory, and more.
These tools are great for upgrading your laptop or fixing performance issues. They offer detailed info to help you decide on upgrades or troubleshoot problems.
While these tools are helpful, always check the info against your laptop’s official specs. This ensures you have a full and accurate understanding of your device.
How to Check Laptop Specs
Understanding your laptop’s capabilities is key. Checking its specs is crucial. These specs include the processor, RAM, and storage capacity. They all affect your laptop’s performance. Let’s explore how to check your laptop’s specs easily.
Identifying the Processor
The processor, or CPU, is your laptop’s heart. It handles instructions and tasks. To see your processor specs, go to the Settings app on Windows 10 or 11. Or use System Information. On a Mac, check About This Mac.
Checking RAM and Storage Capacity
RAM is vital for your laptop’s performance. It shows how much info your device can handle. To see your RAM specs, follow the same steps as for the processor. For storage, look in the Storage or Disk Management sections of your OS.
Knowing your laptop’s specs is important. It helps you understand its capabilities. This knowledge is useful for upgrades or future purchases.

Laptop specs
Deciphering Graphics Card Specifications
Your laptop’s graphics card is key for performance, especially in gaming, video editing, and 3D rendering. Knowing the difference between integrated and dedicated graphics helps find the right one for you.
Integrated vs. Dedicated Graphics
Laptops usually have integrated or dedicated graphics. Integrated graphics are built into the processor and share memory. Dedicated graphics have their own memory and power.
- Integrated graphics are good for everyday tasks like browsing and document editing. They’re okay for most users but not for heavy tasks.
- Dedicated graphics are for high-performance tasks like gaming and video editing. They have their own memory for better handling complex graphics.
To find out your laptop’s graphics card specs, use the methods from before. This will tell you if you have integrated or dedicated graphics. Knowing this helps choose the right laptop for your needs.
| Feature | Integrated Graphics | Dedicated Graphics |
|---|---|---|
| Performance | Adequate for basic tasks | High-performance for gaming, video editing, 3D rendering |
| Memory | Shares system memory | Has dedicated video memory |
| Power Consumption | Lower power consumption | Higher power consumption |
| Cost | Lower cost | Higher cost |
Understanding integrated and dedicated graphics helps you choose the right laptop monitor specs and hp laptop specs for your needs and budget.
Understanding Display and Screen Resolution
Display and screen resolution are key to a good viewing experience on your laptop. They matter a lot whether you’re watching movies, editing photos, or gaming. Knowing these specs helps you pick the right laptop for your needs.
The screen resolution shows how many pixels are on the display, like 1920 x 1080 or 2560 x 1440. A higher number means sharper, clearer images. This is important for photo editing or video work.
The display size is also crucial. It’s measured diagonally in inches. Bigger screens offer a more immersive experience. Smaller screens are better for carrying around. To find out your laptop’s specs, check the system settings or use tools like how to check camera specs on laptop.
Knowing your laptop’s display and screen resolution helps when how to check lenovo laptop specs or picking a new one. These specs ensure your laptop meets your needs and offers the best visuals.

In short, when looking at your laptop’s features, focus on the display and screen resolution. These aspects greatly affect your computing experience, from watching videos to creative tasks. By understanding how to check laptop monitor specs, you can find the perfect laptop for you.
Checking Battery and Power Information
It’s important to know about your laptop’s battery and power details. This includes the battery’s capacity, how it charges, and power settings. These factors greatly affect your laptop’s performance and how long the battery lasts.
To find out about your how to check hp laptop specs windows 10, you can use the Settings app or Command Prompt. This will show you your laptop’s how to check laptop memory specs. This info helps you use power wisely and consider upgrades.
Also, knowing your laptop’s how to check laptop specs through command prompt helps save battery life. By watching these details closely, you can tweak your laptop’s settings. This makes it work better and more efficiently.