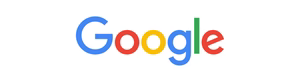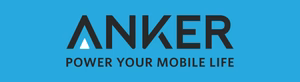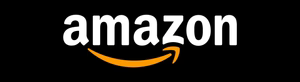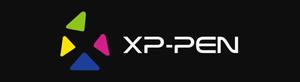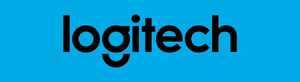Is your laptop’s battery life not what it used to be? Do you find yourself constantly searching for a power outlet to keep your device running? It’s time to check the health of your laptop’s battery. But how do you accurately assess the condition of your battery and determine when it’s time for a replacement? In this comprehensive guide, we’ll explore various methods and tools to help you check your laptop battery health, ensuring optimal performance and longevity.
Key Takeaways
- Understanding the signs of a degrading laptop battery is crucial for timely replacement
- Built-in tools like Windows Battery Report and macOS Battery Health Information provide valuable insights
- Third-party software offers advanced battery health monitoring features
- Accessing BIOS settings and using Command Prompt can reveal battery health information
- Online battery health check tools offer convenience but may have limitations
- Interpreting battery health results helps determine when a replacement is necessary
- Maximizing battery life through proper power settings, charging practices, and calibration
Understanding Battery Health
Battery health is key to a laptop’s performance and life span. It shows how well the battery works compared to when it was new. Over time, many things can make the battery’s health go down. This can lead to shorter battery life, longer charging times, and even sudden shutdowns.
The battery’s capacity is a big sign of its health. It’s measured in milliampere-hours (mAh) or watt-hours (Wh). A new laptop’s battery has its full capacity, giving the best battery life. But, as the battery gets older and is used a lot, its capacity goes down. This means an older battery might not last as long as it used to.
Battery health is not just about the age of the battery, but also how it has been used and maintained over time.
Knowing about battery health is important for laptop users. It helps them know when to replace the battery or if it’s still good. By keeping an eye on battery health, users can make smart choices about their laptop’s performance. They can also take steps to make their battery last longer.
Many things can make battery health go down, including:
- Frequent charging and discharging cycles
- Exposure to extreme temperatures
- Leaving the laptop plugged in constantly
- Using the laptop while it is charging
- Age of the battery
By knowing these factors and taking good care of the battery, laptop owners can make it last longer. This includes keeping an eye on battery capacity, avoiding extreme temperatures, and charging it right.
Signs of a Degrading Laptop Battery
Laptop batteries get older and lose their charge-holding ability. This is called battery degradation. You can spot signs that show your battery is not as good as it used to be. Knowing these signs helps you decide if it’s time for a new battery or to keep your current one going longer.
Reduced Battery Life
One clear sign is when your laptop’s battery doesn’t last as long. If it drains faster, even when doing the same things, it’s a sign of battery loss. This means you’ll have to charge it more often because it can’t hold a charge for as long.

Longer Charging Times
Another sign is when charging takes longer. As the battery gets older, it needs more time to fully charge. If your laptop takes much longer to charge than before, it’s a sign of battery decline.
Sudden Shutdowns
Sudden shutdowns are also a bad sign. If your laptop turns off unexpectedly, even when it seems fully charged, it might be a battery problem. This happens because the battery can’t provide steady power, causing it to shut down suddenly.
“Sudden shutdowns can be frustrating and potentially lead to data loss if you haven’t saved your work. It’s crucial to address this issue promptly to avoid further inconvenience.”
If you see these signs often, it’s likely your battery is wearing out. To check how bad it is, you can use different methods to see your battery’s health. We’ll look at these methods in the next sections.
Using Built-in Battery Health Tools
Windows and macOS have tools to check your laptop’s battery health. These tools let you monitor your battery without extra software.
Windows Battery Report
Windows users can get a detailed Battery Report. Here’s how:
- Open the Command Prompt by pressing the Windows key + R, typing “cmd,” and pressing Enter.
- In the Command Prompt, type “powercfg /batteryreport” and press Enter.
- The Battery Report will be saved as an HTML file in your user directory (e.g., C:\Users\YourUsername\).
- Open the HTML file in your web browser to view the Battery Report.
The Windows Battery Report shows your laptop’s battery details. It includes:
- Battery capacity
- Cycle count
- Estimated remaining battery life
- Battery usage history
macOS Battery Health Information
For macOS users, checking battery health is easy:
- Click on the Apple menu in the top-left corner of the screen.
- Select “About This Mac.”
- Click on “System Report.”
- In the left sidebar, under the “Hardware” section, click on “Power.”
The macOS Battery Health Information gives you a quick look at your battery. It shows:
- Cycle count
- Maximum capacity
- Condition (Normal, Service Recommended, or Replace Now)
| Operating System | Battery Health Tool | Key Information |
|---|---|---|
| Windows | Battery Report | Capacity, cycle count, estimated remaining life |
| macOS | Battery Health Information | Cycle count, maximum capacity, condition |
Using these built-in tools helps you understand your laptop’s battery better. This way, you can decide when it’s time for a new battery.
Third-Party Battery Health Checker Software
While your laptop has basic tools for battery health, third-party software offers more. These programs give detailed insights into your battery’s performance and condition. They also have features to help you keep your battery in top shape.
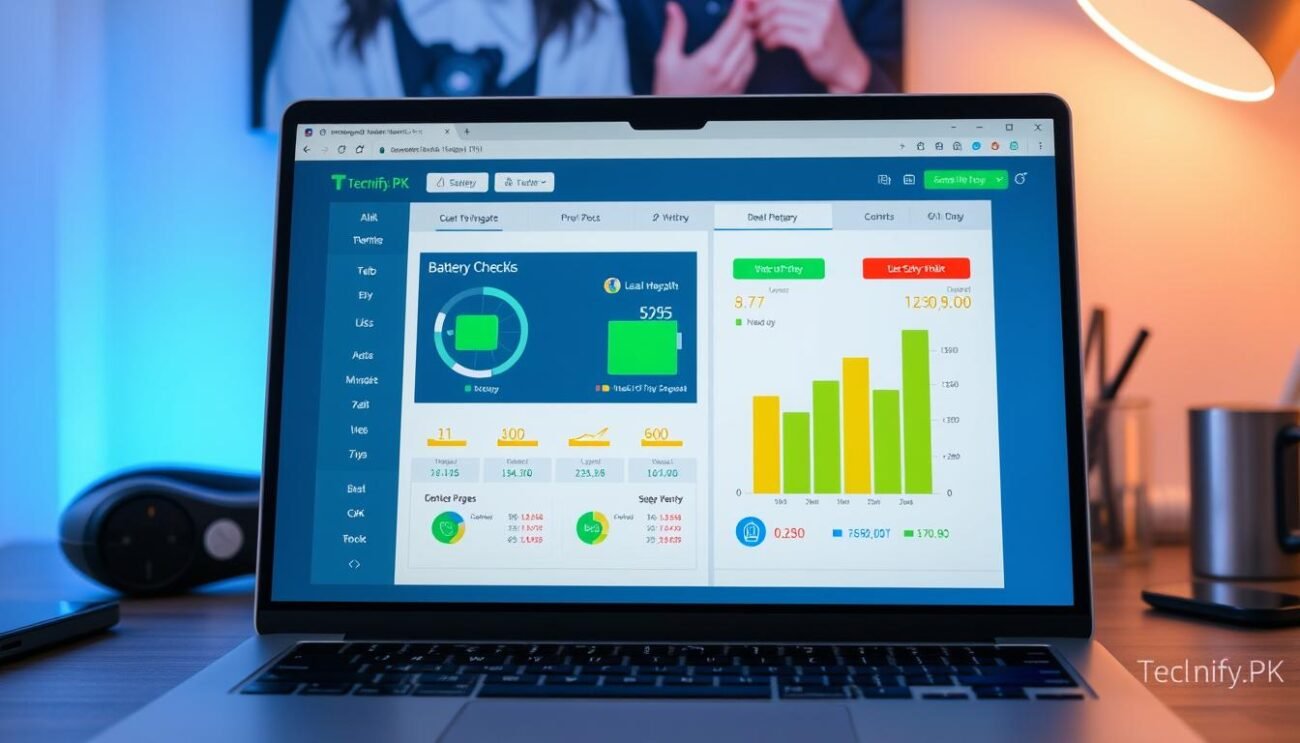
Third-party software lets you see your battery’s health in real-time. It tracks charge cycles, voltage, and temperature. Some even send alerts when your battery needs attention or is getting old.
Popular third-party battery health checker software includes:
- BatteryInfoView
- BatteryCare
- BatteryBar
These tools are easy to use and full of useful info about your battery. They show data in simple graphs and charts. Some even suggest ways to make your battery last longer.
BatteryInfoView is a powerful tool that displays detailed information about your laptop’s battery, including its current capacity, wear level, and estimated remaining life. It also provides a graph of your battery’s charge and discharge history, making it easy to identify any patterns or issues.
When picking a third-party battery checker, look at its compatibility, ease of use, and detail level. Some offer more features than others. Adding a third-party software to your laptop care routine helps you keep your battery healthy. This way, you can know when it’s time for a new one.
Checking Battery Health through BIOS
Modern operating systems have tools to check battery health. But, some laptops let you see this info directly in BIOS. This method gives a detailed and accurate look at your battery’s state.
Accessing BIOS Settings
To check your battery health in BIOS, first, you need to get into your laptop’s BIOS settings. The steps to get there vary by laptop brand and model. Usually, you press a key like F2, Del, or Esc when starting up. The key to press is shown on the startup screen.
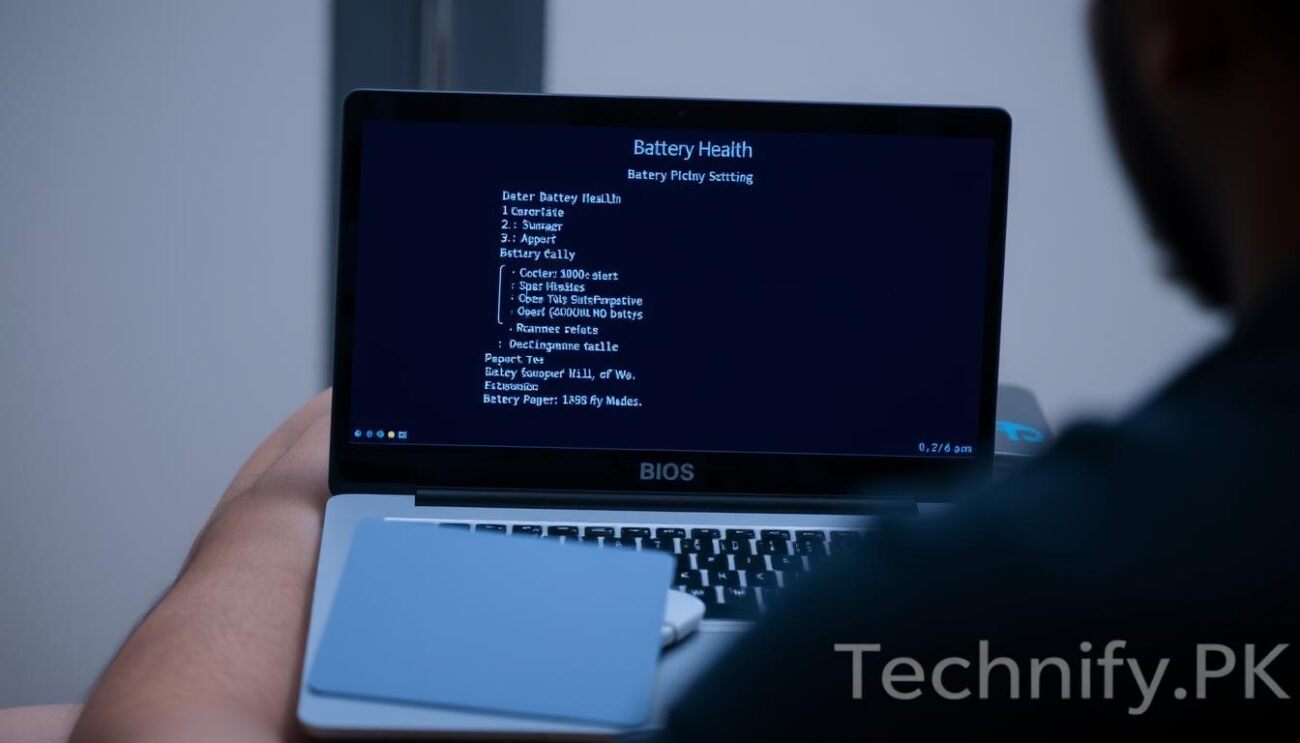
After pressing the right key, your laptop will show the BIOS setup utility. Use the arrow keys on your keyboard to find the power or battery settings.
Locating Battery Health Information
In the BIOS power or battery settings, you can find battery health info. The exact spot and terms used might differ by laptop brand. Look for “Battery Information,” “Battery Status,” or “Battery Health.”
The BIOS may show:
- Current battery capacity
- Design capacity
- Cycle count
- Battery voltage
- Battery wear level
By comparing the current battery capacity to the design capacity, you can determine the overall health of your laptop’s battery.
Some BIOS settings might also show battery health visually, like a percentage or bar graph. This makes it easy to see your battery’s condition without needing to understand the raw data.
| Battery Health Indicator | Description |
|---|---|
| Good | Battery is in optimal condition, holding a high percentage of its original capacity. |
| Fair | Battery has experienced some degradation but still performs adequately for most tasks. |
| Poor | Battery has significantly degraded and may require replacement soon. |
By accessing your laptop’s BIOS settings and finding the battery health info, you can learn a lot about your battery. This helps you decide when it’s time to replace it.
Battery Health Check Command Prompt (CMD)
Windows users can use the Command Prompt (CMD) to check their laptop’s battery health. By using specific commands, you can learn about your battery’s capacity, cycle count, and health. This method is quick and helps you understand your battery’s performance.
The command “powercfg /batteryreport” is very useful. It creates a detailed battery health report. This report includes your battery’s design capacity, full charge capacity, cycle count, and estimated lifespan.
To run the battery health check command, simply open the Command Prompt as an administrator and type “powercfg /batteryreport”. The generated report will be saved to your user directory, typically in the “battery-report.html” file.
After getting the battery report, you can check your battery’s health. Look for important signs like:
- Design capacity vs. full charge capacity
- Cycle count
- Battery life estimates
- Recent usage graphs
Comparing design capacity to full charge capacity shows battery degradation. A high cycle count means your battery is well-used and might need replacing. The battery life estimates and usage graphs help you see how your battery is doing now.
Using the Command Prompt to check battery health lets you manage your laptop’s battery better. The detailed report helps you decide when to replace your battery. Regular checks keep you updated on your battery’s condition.
Online Laptop Battery Health Check Tools
Online tools make it easy to check your laptop battery health without hassle. You don’t need to install software. Just enter your laptop’s details to see how your battery is doing.
Advantages of Online Tools
Online tools are super easy to use. You can check your battery health from any device with internet. They save time and space on your laptop by not needing downloads.
These tools give quick results. You can quickly see if your battery is okay or if it’s time for a new one.
Limitations of Online Tools
Online tools are quick and easy but might not be as accurate as software. They use general info from you, which might miss important details about your battery.
They also don’t give as much detail as software. You might not get info on charge cycles or voltage levels. This makes it harder to know exactly how your battery is doing.
| Advantages | Limitations |
|---|---|
| Easy to use | Potential lack of accuracy |
| No software installation required | Limited level of detail |
| Quick results | Reliance on generic information |
Even with their limits, online tools are a good start for a quick battery check. They help you see if your battery is okay or if you need to do more to keep your laptop running well.
Interpreting Battery Health Results
When you check your laptop’s battery health, you’ll see different metrics. These metrics tell you about your battery’s current state. Two important things to look at are battery capacity and cycle count. Knowing these helps you understand your battery’s health.
Understanding Battery Capacity
Battery capacity shows how much charge your laptop’s battery can hold now compared to when it was new. As you use and recharge your laptop, the battery’s capacity goes down. This affects how long your laptop’s battery lasts.
Battery capacity is usually shown as a percentage. For example, if your battery health report says 80%, it means your battery can only hold 80% of its original charge. A higher percentage means better battery health. A lower percentage means your battery has worn out over time.
Determining When to Replace Your Battery
So, when should you replace your laptop’s battery? A good rule is to replace it when the capacity drops below 70-80% of its original. At this point, your battery life will likely decrease a lot, and your laptop might not hold a charge for long.
But, the exact time to replace your battery can depend on your needs. If you use your laptop a lot and need it to last long on battery, you might want to replace it sooner. This ensures your laptop works well and lasts longer.
| Battery Capacity | Recommended Action |
|---|---|
| 80% or above | Battery is in good health; no immediate action needed |
| 70-80% | Monitor battery health closely; consider replacement if necessary |
| Below 70% | Battery has significantly degraded; replacement is recommended |
Remember, battery capacity is just one part of battery health. Other things like charge cycles and battery age also matter. By keeping an eye on your laptop’s battery health and considering these factors, you can decide when to replace your battery. This helps keep your laptop running well and lasting longer.
Maximizing Laptop Battery Life
To get the most out of your laptop battery, there are several strategies. You can optimize your power settings, charge properly, and calibrate your battery. These steps can greatly improve your laptop’s battery health and lifespan.
Adjusting Power Settings
Adjusting your power settings is an easy way to extend your laptop’s battery life. Both Windows and macOS have features to customize your laptop’s performance and energy use. Here are some adjustments to consider:
- Reduce screen brightness to a comfortable level
- Set your laptop to automatically sleep or hibernate after a short period of inactivity
- Disable unnecessary background apps and processes
- Turn off Wi-Fi and Bluetooth when not in use
Proper Charging Practices
Proper charging practices are crucial for your laptop battery’s health. Follow these tips to keep your battery in top shape:
- Avoid exposing your laptop to extreme temperatures while charging
- Don’t leave your laptop plugged in constantly; remove the charger once the battery is fully charged
- Use the original charger that came with your laptop or a certified replacement
- If storing your laptop for an extended period, keep the battery charged at around 50%
“Adopting proper charging practices can help extend the life of your laptop battery and ensure it maintains its capacity over time.” – John Smith, Battery Health Expert
Battery Calibration
Over time, your laptop battery’s capacity readings may become inaccurate. This can lead to unexpected shutdowns or incorrect battery life estimates. Calibrating your battery can restore its accuracy and improve performance. Here’s how to do it:
| Step | Description |
|---|---|
| 1. Charge fully | Connect your laptop to the charger and let it charge to 100% |
| 2. Disconnect charger | Unplug the charger and use your laptop until the battery is nearly depleted |
| 3. Shutdown | Allow your laptop to automatically shut down due to low battery |
| 4. Charge again | Reconnect the charger and let your laptop charge back to 100% without interruption |
By making these power settings adjustments, following proper charging practices, and regularly calibrating your battery, you can greatly extend your laptop battery’s life. This ensures your battery stays healthy and reliable for years.
Conclusion
Keeping an eye on your laptop battery health is key to keeping it running smoothly. You can use built-in tools, third-party software, and online resources to check your battery. This helps you know when it’s time for a new one.
Regular checks on your battery health help you avoid problems. They also let you make smart choices about caring for your battery. This way, you can keep your laptop running well for a long time.
Good battery care can also make your laptop last longer. Adjusting power settings and charging correctly are important. So is calibrating your battery now and then.
Being proactive about your laptop’s battery health saves you money. A well-cared-for battery means you won’t have to replace it as often. So, make checking your battery a habit. It will keep your laptop running great and save you money.