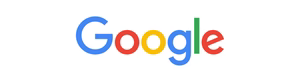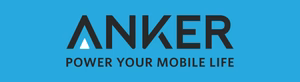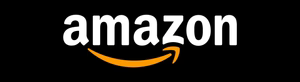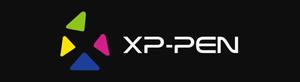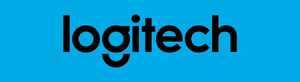Are you tired of the limitations imposed by your Android device’s manufacturer? Eager to unlock the full potential of your smartphone or tablet? Look no further! This comprehensive guide will walk you through the process of unlocking your Android device’s bootloader, a crucial step in the world of rooting and custom ROM installation.
Key Takeaways
- Understand the purpose and importance of unlocking the Android bootloader
- Discover the different types of bootloaders and how manufacturers lock them
- Learn the essential preparations required before unlocking the bootloader
- Explore the step-by-step process of unlocking the bootloader on your Android devices
- Familiarize yourself with the necessary tools and commands for a successful unlock
- Grasp the potential risks and safety measures to take during the unlocking process
- Discover the post-unlock steps and benefits of custom ROM installation
Understanding Bootloader and Its Purpose in Android Devices
At the heart of every Android device lies a crucial component known as the bootloader. This small yet essential software is responsible for initializing the device’s hardware and loading the operating system. The bootloader essentially acts as a gateway between the device’s low-level components and the Android operating system, ensuring a smooth and secure boot process.
Types of Bootloaders in Different Android Manufacturers
The specific implementation of the bootloader can vary across different Android manufacturers. Some common types of bootloaders include:
- Unlocked Bootloader: Allows users to easily install custom firmware, recovery images, and other modifications to their Android device.
- Locked Bootloader: Restricts access to the bootloader, preventing unauthorized modifications and potentially enhancing device security.
- Fastboot Bootloader: Provides a command-line interface for interacting with the bootloader, enabling advanced users to perform various tasks, such as flashing new firmware or recovery images.
Why Manufacturers Lock Bootloaders
However, the practice of locking the bootloader has also been a subject of debate, as it can limit the user’s ability to customize and enhance their Android device. This is where the concept of bootloader mode and OEM unlocking come into play, allowing users to regain control over their devices and explore the world of Android modification and customization.
Essential Preparations Before Unlocking Bootloader
Unlocking the bootloader on your Android device is a crucial step towards gaining deeper control over your device. However, before embarking on this process, it’s essential to take certain preparatory measures to safeguard your data and ensure a smooth transition.
One of the primary considerations is backing up your data backup. This includes your personal files, messages, contacts, and any important information stored on your device. A comprehensive backup will allow you to restore your data seamlessly if needed, after unlocking the bootloader.
Another important aspect to address is the factory reset protection on your device. Many Android manufacturers have implemented this feature to prevent unauthorized access to your device in the event of a reset. Disabling the factory reset protection is a necessary step before unlocking the bootloader, as it can otherwise prevent you from successfully completing the process.
Finally, it’s crucial to understand the implications of unlocking the bootloader on your device’s warranty and security. While unlocking the bootloader can provide you with a wealth of customization options, it may also void your device’s warranty or introduce potential security risks. It’s essential to weigh the benefits and drawbacks carefully before proceeding.
“Proper preparation is the key to a successful bootloader unlocking experience. Take the time to safeguard your data and understand the potential consequences to ensure a smooth and secure process.”
| Preparation Step | Importance |
|---|---|
| Data Backup | Ensures the safety of your personal information in case of any issues during the unlocking process. |
| Disable Factory Reset Protection | Allows you to successfully complete the bootloader unlocking procedure without encountering complications. |
| Understand Warranty and Security Implications | Helps you make an informed decision about the potential risks and benefits of unlocking the bootloader. |
By following these essential preparations, you can pave the way for a seamless and successful bootloader unlocking experience on your Android device. Remember, taking the time to safeguard your data and understand the process can make all the difference in ensuring a smooth and secure transition.
How to Enable Developer Options and OEM Unlocking
Unlocking the bootloader on your Android device requires a few preliminary steps. First, you’ll need to navigate to the Developer Options menu and enable a couple of key settings. This process may vary slightly depending on your device’s manufacturer, but the general steps are consistent across the board.
Navigating Developer Settings
To access the Developer Options menu, go to your device’s Settings app and look for the “About phone” or “About device” section. Tap on this section several times in quick succession, and you should see a notification indicating that Developer Options have been enabled. Once you’ve unlocked this hidden menu, you can explore the various developer-centric settings and features. This process is similar for tablets as well whether you’re using an Android phone or a tablet, the steps to enable Developer Options remain largely the same, giving you access to advanced features for customization and testing.
Enabling USB Debugging
- Navigate to the newly visible Developer Options menu.
- Locate the “USB Debugging” setting and toggle it on.
- This setting allows your computer to communicate with your device via the developer options and USB Debugging features, which is essential for the bootloader unlocking process.
Understanding OEM Unlock Option
Another critical setting you’ll need to enable is the “OEM Unlock” option, also found within the Developer Options menu. This setting gives you permission to unlock the bootloader, which is the first step in gaining root access and customizing your Android device. Be aware that enabling OEM Unlock may erase all data on your device, so be sure to back up any important information before proceeding.
With the developer options and USB debugging settings properly configured, you’re now ready to move on to the next stage of the bootloader unlocking process.
How to Unlock Bootloader: Step-by-Step Process
Unlocking the bootloader on your Android device is a crucial first step before exploring the world of custom ROMs, kernels, and mods. This process grants you direct access to the device’s core systems, allowing you to unleash the full potential of your smartphone or tablet. Let’s dive into the step-by-step guide to unlock the bootloader on your Android device.
Entering Bootloader Mode
The initial step is to enter your device’s bootloader mode. This mode is typically accessed by powering off the device and then pressing a specific key combination, such as Volume Down + Power or Volume Up + Power. The exact key combination may vary depending on your device manufacturer, so be sure to consult your device’s user manual or search for the specific instructions for your model.
Executing Unlock Commands
Once you’ve entered the bootloader mode, you’ll need to execute the necessary commands to unlock the bootloader. This process may involve connecting your device to a computer and using the ADB (Android Debug Bridge) and Fastboot tools. The specific commands will depend on your device’s manufacturer, but a common sequence would be:
- Connect your Android device to your computer using a USB cable.
- Open a terminal or command prompt on your computer.
- Navigate to the directory where your ADB and Fastboot tools are located.
- Execute the
fastboot oem unlockcommand to initiate the bootloader unlocking process.
After executing these commands, your device will display a prompt asking for your confirmation to unlock the bootloader. Carefully review the information and, if you’re sure you want to proceed, provide the necessary input to complete the unlocking process.
Verifying Successful Unlocking
Once the unlocking process is complete, your device’s bootloader should now be unlocked. You can verify this by re-entering the bootloader mode and checking the displayed information. The bootloader status should now indicate that it is “unlocked” or “unlocked successfully.”
Remember, unlocking the bootloader is a crucial first step in exploring the world of custom Android development and modifications. Proceed with caution and ensure you have a solid understanding of the risks and safety measures involved.

Installing ADB and Fastboot Tools on Your Computer
To unlock the bootloader on your Android device, you’ll need to have the Android Debug Bridge (ADB) and Fastboot tools installed on your computer. These essential tools allow you to communicate with your device and execute various commands, including the ones required for the bootloader unlocking process.
Windows Installation Guide
For Windows users, the process of installing ADB and Fastboot tools is straightforward. You can download the official Android Platform Tools from the Android Developer website. Once downloaded, extract the ZIP file and place the platform-tools folder in a convenient location on your computer.
Next, you’ll need to add the platform-tools folder to your system’s PATH environment variable. This will allow you to run ADB and Fastboot commands from any directory on your computer. Follow these steps to add the folder to your PATH:
- Open the Windows Search bar and type “Environment Variables”.
- Click on “Edit the system environment variables”.
- In the System Properties window, click on the “Environment Variables” button.
- Under the “System Variables” section, find the “Path” variable and click “Edit”.
- Click “New” and add the path to your platform-tools folder, then click “OK” to save the changes.
macOS and Linux Setup Instructions
For macOS and Linux users, the installation process is slightly different. You can download the Android Platform Tools from the Android Developer website, just like for Windows.
Once downloaded, extract the ZIP file and move the platform-tools folder to a location of your choice. You can then add the platform-tools folder to your system’s PATH environment variable. The exact steps may vary depending on your operating system, but you can typically do this by editing your shell configuration file (e.g., .bashrc or .zshrc) and adding the following line:
export PATH=$PATH:/path/to/platform-tools
After saving the changes, you should be able to run ADB commands and fastboot tools from any directory in your terminal.
Common Bootloader Unlock Commands for Major Brands
Unlocking the bootloader on your Android device can be a crucial step towards gaining advanced control and customization options. However, the specific commands required can vary depending on the device manufacturer. In this section, we’ll explore the common bootloader unlock commands for some of the major Android brands. After completing the unlocking process, it’s often necessary to restart phone to apply the changes and ensure the device functions properly. Whether you’re using a popular brand or a lesser-known model, performing a restart phone is essential to finalize the bootloader unlock and ensure system stability.
Samsung Devices
For Samsung devices, the bootloader can typically be unlocked using the following ADB commands:
- Enable USB debugging and OEM unlocking in the developer options.
- Connect your device to your computer and run the command:
fastboot oem unlock - Follow the on-screen instructions to complete the bootloader unlocking process.
Google Pixel Devices
Google Pixel devices offer a straightforward bootloader unlock process. You can use the following ADB commands:
- Enable USB debugging and OEM unlocking in the developer options.
- Run the command:
fastboot flashing unlock - Confirm the unlock process on your device’s screen.
Huawei and Honor Devices
Unlocking the bootloader on Huawei and Honor devices can be a bit more complex. Here are the typical steps:
- Visit the Huawei or Honor unlock application website and request an unlock code.
- Once you receive the code, enable USB debugging and OEM unlocking in the developer options.
- Run the command:
fastboot oem unlock [unlock_code], replacing [unlock_code] with the code provided by Huawei or Honor.
It’s important to note that the bootloader unlock process may vary across different Android device models and manufacturers. Always refer to the official guidelines provided by the respective brand for the most up-to-date and accurate instructions.
| Brand | Bootloader Unlock Command |
|---|---|
| Samsung | fastboot oem unlock |
| Google Pixel | fastboot flashing unlock |
| Huawei/Honor | fastboot oem unlock [unlock_code] |
Remember, unlocking the bootloader can have security implications and may void your device’s warranty. Always proceed with caution and ensure you have a reliable backup of your data before attempting any bootloader unlock procedures.
Risks and Safety Measures During Bootloader Unlocking
While unlocking the bootloader on your Android device can open up a world of customization and modding possibilities, it’s crucial to understand the potential risks involved. During the process of android modding, data loss and security vulnerabilities are two primary concerns that you must address.
Data Backup Procedures
One of the most critical steps before unlocking your bootloader is to perform a comprehensive data backup. This ensures that your important files, photos, messages, and other data are safely stored, in case the unlocking process leads to an unexpected data wipe. Consider using cloud storage services or external hard drives to create a reliable backup.
- Backup your contacts, messages, and call logs.
- Export your photos, videos, and other media files.
- Ensure that your important documents and app data are securely backed up.
- Consider creating a full device backup using a tool like Android Debug Bridge (ADB) or a third-party backup app.
Security Implications
An unlocked bootloader can also introduce security risks to your device. With an unlocked bootloader, your Android device becomes more vulnerable to malware, unauthorized access, and potential data breaches. It’s crucial to understand the security implications and take appropriate measures to protect your device and personal information.
- Be cautious when flashing custom ROMs or other modifications, as they may introduce security vulnerabilities.
- Keep your device updated with the latest security patches, even after unlocking the bootloader.
- Use strong encryption and secure lock screen options to protect your device from unauthorized access.
- Exercise caution when granting permissions to apps, especially those from unknown sources.
By taking the necessary precautions and understanding the risks, you can safely navigate the process of android modding and unlock your device’s bootloader without compromising your data or security. Always prioritize the safety of your personal information and device when exploring the world of Android customization.
| Backup Procedure | Importance |
|---|---|
| Backup contacts, messages, and call logs | Ensures that your important communication history is preserved |
| Export photos, videos, and other media files | Protects your cherished memories and multimedia content |
| Backup important documents and app data | Safeguards your critical files and preserves your app configurations |
| Create a full device backup | Provides a comprehensive backup solution in case of unexpected data loss |
Troubleshooting Common Bootloader Unlock Issues
Unlocking the bootloader on your Android device can be a game-changer, paving the way for custom ROMs and advanced system modifications. However, the process isn’t always seamless, and you may encounter some common issues along the way. Fear not – we’ve got you covered with practical troubleshooting tips to help you overcome these challenges and unlock your device’s true potential.
Failed Unlock Attempts
If your initial bootloader unlocking attempt fails, don’t panic. This could be due to a variety of reasons, such as incorrect commands, compatibility issues, or network connectivity problems. Start by double-checking your command syntax, ensuring you’re using the right tools for your device’s manufacturer. Additionally, ensure your device is properly connected to your computer and that USB debugging is enabled.
Device Freezing or Rebooting
During the unlocking process, your device may occasionally freeze or reboot unexpectedly. This could be a result of a software incompatibility or a hardware issue. Try restarting your device and computer, then retry the unlocking steps. If the problem persists, you may need to consult your device’s manufacturer or community forums for more specific guidance.
Error Messages and Troubleshooting Tips
- Unlock token error: This usually indicates a problem with your device’s manufacturer unlock code. Double-check the code and try again, or contact the manufacturer for assistance.
- Fastboot connection issues: Ensure your device is in fastboot mode and that your computer is properly recognizing the connection. Try using a different USB cable or port.
- Unrecognized device: If your computer is not detecting your device, check the drivers and try a different USB port or computer.
Remember, the unlocking pattern and OEM unlocking process can vary across different Android devices and manufacturers. Stay patient, persistent, and refer to your device’s specific instructions and community forums for the most up-to-date and reliable troubleshooting advice.

By addressing these common issues, you’ll be well on your way to unlocking your Android device’s bootloader and exploring the vast world of custom modifications and enhancements. Happy unlocking!
Post-Unlock Steps and Custom ROM Installation
Now that you’ve successfully unlocked your device’s bootloader, it’s time to explore the world of custom Android development. The first step is to install a custom recovery solution, which will enable you to flash new firmware and unlock advanced customization options.
Installing Custom Recovery
One of the most popular and widely-used custom recovery options is TWRP (Team Win Recovery Project). TWRP provides a user-friendly interface for performing various tasks, including creating backups, installing custom ROMs, and flashing system modifications. Visit the TWRP website to download the appropriate recovery image for your device and follow the instructions to flash it using fastboot commands.
Preparing for ROM Installation
With the custom recovery in place, you’ll be ready to install a custom ROM. Custom ROMs offer a wide range of features, performance enhancements, and personalization options beyond what’s available in the stock Android experience. Before proceeding, ensure you have a complete backup of your device’s data, as the ROM installation process may involve a factory reset. Additionally, research and download the specific custom ROM you wish to install, making sure it’s compatible with your device’s hardware and software configuration.